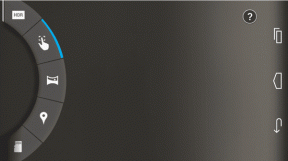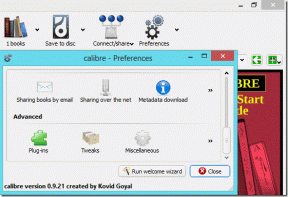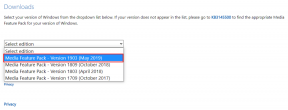최고의 13 최고의 Samsung Galaxy S10 Plus 팁 및 요령
잡집 / / November 29, 2021
트리플 카메라 설정, 멋진 디스플레이, 초음파 지문 스캐너가 탑재된 Samsung Galaxy S10/S10 Plus는 미래가 여기에 있습니다. 삼성은 이전 버전과 달리 One UI와 Galaxy S10의 전체 디자인에 대해 기준을 높였습니다.
고급 사용자는 전화기를 꺼낸 후 가장 먼저 해야 할 일은 사용자 지정이라는 것을 알고 있습니다. 따라서 최근에 Samsung Galaxy S10 또는 Galaxy S10 Plus를 구입한 경우 최대한 활용하는 데 도움이 되는 여러 가지 팁과 요령이 있습니다.
구입.
이 멋진 전화를 아직 구입하지 않았다면 Amazon에서 Samsung Galaxy S10 Plus를 확인하십시오.
긴 글이 될 것 같으니 바로 시작하겠습니다.
1. 탐색 유형 변경
기본적으로 Samsung Galaxy S10은 하단에 기존 탐색 표시줄과 함께 제공됩니다. 하지만 지금은 2019년이고 솔리드 탐색 모음 전화의 역동적인 모습을 훔칩니다. 좋은 소식은 이 전화기가 멋지게 보이고 화면 공간을 최대한 활용할 수 있는 탐색 제스처를 제공한다는 것입니다.
이 모드로 전환하려면 설정 > 디스플레이 > 탐색 표시줄로 이동하여 전체 화면 표시를 선택하세요.


이제부터 왼쪽 모서리에서 위로 스와이프하여 개요 선택을 표시하고 오른쪽 아래에서 위로 스와이프하여 뒤로 이동합니다. 홈으로 이동하려면 화면 중앙에서 위로 스와이프합니다.
가이딩 테크에서도
2. 펀치홀 숨기기
그 펀치 구멍이 당신의 취향에 맞지 않습니까? 그렇다면 이 구멍이 쉽게 숨겨질 수 있으므로 절망하지 마십시오.
유일한 단점은 일부 화면 공간을 희생해야 한다는 것입니다. 그러나 계속 진행하려는 경우 디스플레이 설정 > 전체 화면 앱으로 이동하여 전면 카메라 숨기기 스위치를 토글합니다.


나는 그 기발한 펀치 홀 카메라를 아주 좋아합니다. 유일한 단점은 오른쪽 상단 모서리에서 아래로 스 와이프하여 알림 창을 끌어 내리는 경향이 있다는 것입니다. 그것은 카메라에 약간의 얼룩을 남깁니다. 슬프게도 나는 습관을 바꾸는 것 외에는 할 수 있는 것이 별로 없습니다.
삼성이 설정 아이콘을 왼쪽에 배치했다면. 한숨을 쉬다.
3. 개요 선택 모드 탐색
Android 9.0 Pie 및 One UI 덕분에 팝업 보기, 앱 정보 또는 분할 화면과 같은 일부 컨트롤에 액세스하는 것은 매우 간단합니다. 이제 설정을 살펴보는 대신 이러한 옵션이 개요 선택 섹션 일명 최근 메뉴.

액세스하려면 최근 메뉴를 열고 앱 아이콘을 탭하세요. 너무 편리합니다!
멋진 팁: 개요 섹션에서 Finder를 사용할 수도 있습니다.
4. Edge 설정 및 디스플레이 살펴보기
엣지 패널은 아마도 삼성 플래그십의 최고의 기능 중 하나일 것입니다. 화면 가장자리에서 오른쪽으로 스와이프하기만 하면 UI에 여러 화면 패널이 표시됩니다. 이 패널을 사용하면 즐겨찾는 앱과 연락처에 빠르게 액세스할 수 있습니다.
그러나 Edge Panel의 가장 좋은 점은 완전히 사용자 정의할 수 있다는 것입니다. 예를 들어 사람 패널보다 먼저 앱 패널을 원하거나 몇 개의 패널을 추가/제거하려는 경우 모두 가능합니다. 또한 가장자리 패널 액세스 측면을 오른쪽에서 왼쪽으로 변경할 수 있습니다.
이 모든 설정은 디스플레이 > Edge Screen > Edge 패널에서 사용할 수 있습니다.


패널을 활성화하려면 상단의 빈 원을 눌러 해당 패널을 선택합니다. 핸들의 색상이나 측면을 변경하려면 점 3개로 된 메뉴를 누르고 Edge 패널 핸들을 선택합니다.


그 동안 Edge 조명도 조정하십시오. Galaxy S10 Plus는 다양한 조명 효과를 제공합니다.


다양한 색상 효과에서 욱씬거리는 가장자리에 이르기까지 가장자리 조명 스타일을 탭한 후 많은 옵션을 얻을 수 있습니다.
5. 화면 모드에서 전환
Galaxy S10 Plus의 Dynamic AMOLED 디스플레이는 현재 최고의 디스플레이 중 하나입니다. 그런데 설정하면서 화면에 징징이가 부족하다는 느낌을 받았습니다. S10은 화면 모드가 Natural로 설정된 상태로 도착하여 화면이 평범한 모양으로 끝나는 것으로 나타났습니다.
휴대폰 화면이 강조된 색상을 선호하는 경우 가장 좋은 방법은 Vivid 모드로 전환하는 것입니다.


설정을 변경하려면 디스플레이 설정 > 화면 모드로 이동하여 Vivid를 선택하십시오. 또한 푸르스름한 색조를 좋아하는 경우 슬라이더를 왼쪽으로 이동할 수 있습니다.
6. Always On Display 구성
반복하겠습니다. Dynamic AMOLED 패널은 훌륭합니다. 따라서 AOD(Always On Display)를 켜는 것만이 의미가 있습니다. 이 깔끔한 기능 뿐만 아니라 날씨 정보 표시, 알림, 시간 및 배터리 비율뿐만 아니라 휴대 전화를 매우 세련된 모양으로 만듭니다. 여기에 추가하려면 세련된 시계 모드를 선택하여 그 위에 표시할 수 있습니다.
AOD를 활성화하려면 잠금 화면 설정으로 이동하여 스위치를 켜십시오. 추가로 사용자 정의하려면 카드를 누르고 디스플레이 모드를 선택하십시오. 이제 항상 표시를 선택합니다.


다음으로 돌아가서 잠금 화면 설정 페이지에서 시계 스타일을 탭합니다. 다양한 옵션을 보려면 Always On Display를 선택하십시오. 하나를 선택하고 완료 버튼을 누르십시오. 전화를 잠그고 마법이 살아 움직이는 것을 목격하십시오.


알고 계셨습니까? 시계 페이스의 색상을 변경할 수도 있습니다.
가이딩 테크에서도
7. 지문 아이콘 활성화
디스플레이 내 초음파 지문 스캐너는 Galaxy S10 Plus에서 가장 멋진 기능 중 하나여야 합니다. 빠르고 정확합니다(대부분의 경우).
그러나 디스플레이 내 지문 스캐너의 문제는 특히 디스플레이가 꺼져 있을 때 놓치기 쉽다는 것입니다. 이러한 경우 가장 좋은 방법은 지문 스캐너 아이콘을 활성화하는 것입니다. S10 Plus는 화면이 꺼져 있는 경우에도 전화를 탭하면 아이콘이 표시됩니다.
켜려면 생체 인식 및 보안 > 지문으로 이동하여 '화면이 꺼져 있을 때 아이콘 표시' 스위치를 토글합니다.

위치를 기억하면 끌 수 있습니다. 휴대전화의 잠금을 해제하려면 화면을 한 번 누르고 엄지손가락으로 화면을 누릅니다.
8. 배터리 절약을 위해 야간 모드로 전환
삼성 휴대폰은 배터리 수명이 긴 것으로 알려져 있지 않습니다. 기본 앱의 디스플레이와 새하얀 인터페이스로 인해 주스를 저장하기가 어려웠습니다. 다행히 올해 삼성은 마침내 야간 모드(일명 다크 모드)를 도입했습니다.

AMOLED 화면의 경우 인터페이스는 화면에 하위 픽셀을 꺼서 검은색으로 표시하도록 지시합니다. 그것은 배터리 주스를 절약하는 것으로 끝납니다.

활성화하려면 디스플레이 설정으로 이동하여 야간 모드로 전환합니다. 이제 설정 페이지와 함께 모든 기본 앱이 검은색으로 칠해집니다. 안녕, 어둠.
9. 적응형 절전 구성
또 다른 배터리 절약 기능은 적응형 절전 모드입니다. 이 Android 9.0 Pie 중심 기능은 머신 러닝을 사용하여 앱 사용 패턴을 모니터링하고 학습하며 그 과정에서 가장 적게 사용되는 앱을 저전력 상태로 푸시합니다.
켜려면 설정에서 장치 관리로 이동하여 전원 모드를 탭하고 마지막 옵션을 활성화하십시오.


당연히 이것은 진행 중인 과정이며 하룻밤 사이에 결과를 볼 수 없습니다.
메모: 특정 경우에 일부 앱에서 알림을 전송하지 못할 수 있습니다.
10. 알림 미리 알림 설정
알림에 대해 말하자면, 새 휴대전화에서 놓친 알림과 특정 앱에 대한 알림을 보낼 수 있다는 사실을 알고 계셨습니까? 농담이 아니다.


설정 앱에서 알림 알림을 검색하여 설정을 찾을 수 있습니다. 시간 간격을 선택하기 위해 모든 알림 옵션을 선택하기만 하면 됩니다. 그런 다음 선택한 앱을 탭하고 원하는 앱의 스위치를 활성화합니다.
가이딩 테크에서도
11. 비디오 인핸서 활성화
또 다른 멋진 기능은 비디오 인핸서 방법. 이름에서 알 수 있듯 휴대폰으로 보는 영상을 풍부하고 생생하게 보여줍니다. 좋은 소식은 매번 전원을 켤 필요가 없다는 것입니다. 넷플릭스를 열다 또는 YouTube. 비디오 재생을 감지하면 자동으로 시작됩니다.
이에 대한 설정은 고급 설정에서 사용할 수 있습니다. 찾으면 스위치를 활성화하기만 하면 됩니다.

비디오 인핸서는 완전히 새로운 기능이 아닙니다. 삼성 갤럭시 S7과 함께 데뷔했습니다.
12. 빅스비 루틴 활용하기
빅스비 루틴은 갤럭시 S10 플러스의 새로운 기능으로 디지털 비서가 사용자의 행동을 학습하고 더 많은 시간을 절약할 수 있는 방법을 제안합니다. 특정 요구 사항을 충족할 때 시스템 설정을 조정하거나 앱을 실행하는 것과 같은 모든 것이 될 수 있습니다.
또한 몇 가지 루틴을 추가할 수 있습니다. 루틴을 사용하여 특정 방식으로 작동하도록 전화기를 프로그래밍할 수 있습니다. 이들은 IFTTT와 유사한 지침. 그래서, 당신이 당신의 전화를 원하는 경우 무음 모드로 기본 설정 시계가 오후 10시를 가리키면 읽기 모드로 전환하면 이 설정을 통해 수행할 수 있습니다.


이 멋진 기능을 탐색하려면 고급 설정으로 이동하여 빅스비 루틴을 탭하세요.
13. 디지털 웰빙 활성화
마지막으로 Galaxy S10 Plus는 번들로 제공됩니다. 디지털 웰빙 모듈. 요즘 휴대전화가 그 어느 때보다 중요하지만, 휴대전화에 푹 빠지기 쉽습니다. 디지털 웰빙 모듈은 그 문제를 해결하려고 합니다.
휴대전화 사용을 모니터링 및 추적하고 화면 시간, 휴대전화 잠금 해제 횟수 및 알림과 같은 휴대전화 습관을 시각적으로 보여줍니다.

또한 대시보드 옵션을 통해 특정 앱에 대한 타이머를 설정할 수도 있습니다. 앱을 선택하고 타이머 없음 옵션을 탭하고 편의에 따라 하나를 선택합니다.


내가 모니터링한 첫 번째 앱은 Instagram이었습니다. 당신은 어때요?
파워 유저 되기
휴, 꽤 긴 목록이었습니다. 다음 중 어떤 기능을 먼저 설정하셨습니까? 또한 이 비디오에서 Galaxy S10 Plus에 대한 전체 팁과 요령 목록을 확인하십시오.
다음: Galaxy Note 9와 Galaxy S10은 유사한 오디오 기능을 공유합니다. 다음 게시물을 탐색하여 Galaxy S10/S10 Plus에서 팁을 찾고 오디오 경험을 향상시키십시오.