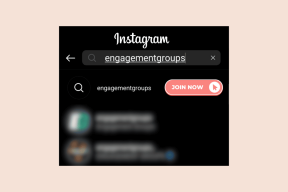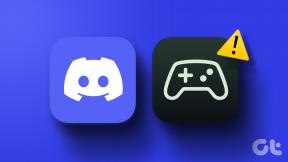Firefox에서 저장된 비밀번호를 제거하는 방법
잡집 / / November 29, 2021
온라인 계정을 만든 다음 로그인 자격 증명을 잊어버리는 것은 매우 쉽습니다. 사람들은 종종 투자 괜찮은 암호 관리자 개인 정보 및 암호 세부 정보를 안전하게 유지하기 위해. Chrome, Microsoft Edge와 같은 주요 브라우저, 파이어폭스와 사파리, 또한 자동 채우기 프로세스를 번거롭지 않게 만드는 내장 암호 관리자를 제공합니다. 소비자는 일반적으로 브라우저의 암호 관리자에 로그인 정보를 저장합니다. 다른 브라우저로 전환할 때 Chrome, Safari 또는 Firefox와 같은 이전 브라우저에서 저장된 비밀번호를 내보내거나 제거해야 합니다.

문제는 그동안 Microsoft Edge와 같은 새 브라우저로 전환, 사람들은 북마크와 기록만 가져옵니다. 그들은 종종 이전 브라우저에 저장된 비밀번호를 잊어버리고 기밀 정보를 남겨둡니다.
Firefox에서 경쟁 브라우저로 이동하거나 저장된 암호 항목을 단순화하려고 한다고 가정합니다. 이 경우 Firefox 브라우저에서 사용하지 않고 관련 없는 비밀번호를 삭제해야 합니다.
이 게시물에서는 Firefox에 저장된 비밀번호를 삭제하는 방법에 대해 설명합니다. 사용자는 Firefox 데스크톱 브라우저를 선택하거나 Firefox Lockwise 앱(나중에 자세히 설명)을 사용하여 저장된 암호를 수정하거나 제거할 수 있습니다.
가이딩 테크에서도
Firefox 데스크톱 사용
사용자는 Firefox 데스크톱 앱을 사용하여 저장된 비밀번호를 확인하고 변경할 수 있습니다. 아래 단계에 따라 Firefox에서 비밀번호를 제거하세요.
1 단계: 데스크탑에서 Firefox 앱을 엽니다.
2 단계: Firefox 로그인 자격 증명을 사용하여 로그인했는지 확인하십시오.
3단계: 오른쪽 상단 모서리에 있는 설정 메뉴를 누릅니다.

4단계: 로그인 및 암호 메뉴를 엽니다.
5단계: Firefox는 암호 관리자의 이름을 Firefox Lockwise로 변경했습니다. 상단의 검색 바를 사용하거나 스크롤 메뉴를 사용하여 저장된 로그인 및 비밀번호 정보를 탐색할 수 있습니다.
6단계: 삭제할 항목을 선택합니다. 웹사이트 주소, 사용자 이름, 비밀번호, 만든 날짜, 수정한 날짜, 마지막으로 사용한 날짜 등을 볼 수 있습니다. 오른쪽 상단 모서리에 있는 '제거'를 탭하고 결정을 다시 확인하십시오.

동일한 메뉴에서 비밀번호 정보도 편집할 수 있습니다. 하단에서 마지막으로 사용한 정보를 살펴보고 여전히 관련성이 있는지 확인해야 합니다.
Firefox 설정 > 옵션 > 개인 정보 및 보안으로 이동하여 Firefox Lockwise에 액세스할 수도 있습니다. 로그인 및 비밀번호까지 아래로 스크롤하여 '저장된 로그인' 옵션을 탭합니다.

Android 또는 iOS에서 Firefox Lockwise 사용
Chrome 또는 Edge와 달리 Firefox는 별도의 비밀번호 관리자를 제공합니다. 파이어폭스 잠금 안드로이드와 iOS에서. Android 및 iOS에서 Firefox Lockwise 앱을 다른 타사 비밀번호 관리자로 다운로드하여 사용할 수 있습니다. 이 프로세스를 통해 모바일 앱에서 로그인 정보를 쉽게 자동 채울 수 있습니다.
Firefox Lockwise에서도 저장된 비밀번호를 수정하고 제거할 수 있습니다. 모바일 앱에서 원치 않는 비밀번호를 삭제하려면 아래 단계를 따르세요.
1 단계: Android 또는 iOS에서 Firefox Lockwise 앱 다운로드 및 설치.
iOS용 Firefox Lockwise 다운로드
Android용 Firefox Lockwise 다운로드
2 단계: 앱을 열고 Firefox 계정 자격 증명을 사용하여 로그인합니다.
3단계: 서비스에 몇 분 정도 시간을 주면 데스크톱에서 모바일로 저장된 비밀번호가 동기화됩니다.
4단계: 삭제하려는 로그인 정보를 탭합니다.


5단계: 다음 메뉴에서 '로그인 삭제'를 선택합니다.
Firefox Lockwise는 전화기의 기본 암호 관리자입니다. 새 항목을 추가하거나 기존 항목을 수정할 수 없으며 여러 볼트 지원이 부족할 수도 있습니다. 항목은 데스크탑에서 Firefox 브라우저를 사용하여 서비스에 로그인하려고 할 때만 추가됩니다.
가이딩 테크에서도
로그인 정보 내보내기
사용자는 일반적으로 다른 브라우저로 이동할 계획이거나 이전 자격 증명을 사용하지 않을 때 Firefox에서 암호를 제거합니다. 이러한 경우 로그인 정보를 함께 내보내는 것이 좋습니다. Firefox를 사용하면 로그인 세부 정보를 내보내 새 브라우저에 쉽게 추가할 수 있습니다. Firefox 브라우저에서 로그인 정보를 내보내려면 아래 단계를 따르십시오.
1 단계: 데스크탑에서 Firefox 앱을 엽니다.
2 단계: Firefox 로그인 자격 증명을 사용하여 로그인했는지 확인하십시오.
3단계: 오른쪽 상단 모서리에 있는 설정 메뉴를 누릅니다.
4단계: 로그인 및 암호 메뉴를 엽니다.

5단계: 프로필 사진 옆에 있는 점 3개 메뉴를 탭합니다.

6단계: 로그인 내보내기를 선택하면 Firefox가 장치에 CVC 파일을 만들고 저장합니다.

이제 CSV 파일을 새 브라우저로 가져와 원활한 자동 채우기 프로세스를 즐길 수 있습니다.
가이딩 테크에서도
Firefox에서 저장된 비밀번호 삭제
앞서 언급했듯이 사람들은 종종 이전 브라우저에서 불필요한 로그인 정보를 제거하는 것을 잊습니다. 이러한 관행은 사용자를 잠재적인 데이터 도난에 취약하게 만듭니다. Firefox에서 계속 이동할 계획이거나 Firefox Lockwise를 깨끗하게 유지하려면 Firefox Lockwise에서 원치 않는 관련 없는 로그인 항목을 제거해야 합니다.
다음: Android에서 Firefox와 Chrome을 혼동하고 계십니까? 둘의 차이점을 찾으려면 아래 게시물을 읽으십시오.