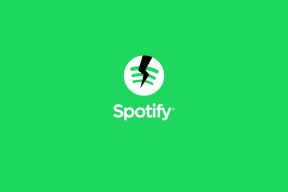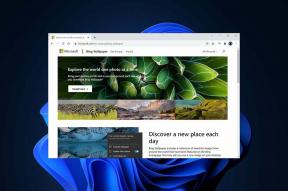Photoshop의 도움 없이 PowerPoint에서 이미지 페이드
잡집 / / November 29, 2021

에서 이미지를 자르는 방법 그리고 그것들을 완벽하게 맞추다 에게 프레젠테이션 슬라이드에 웹 사이트 포함, 우리는 몇 가지 깔끔한 트릭을 보았습니다. 프레젠테이션에 피자를 더할 수 있는 또 다른 기술이 있습니다.
이미지 페이드 기법
이미지 페이드 기술은 이미지를 슬라이드의 배경색과 혼합할 수 있으므로 미학적 시각적 효과를 줍니다. 우리는 웹 페이지, 광고 및 관련 미디어에서 우리 주변의 모든 것을 봅니다. Photoshop에서 하는 것은 비교적 쉽습니다. 파워포인트에서도 쉽습니다. 을 따라서…
이미지를 슬라이드의 배경에 혼합하여 텍스트를 강조 표시하거나 이미지의 핵심 부분에 초점을 맞추는 데 사용할 수 있습니다. 어쨌든 좋은 이미지로 시작하십시오. 사과 이미지로 시작할 때 선택은 여러분에게 맡기겠습니다.

이미지 페이드 기술은 다른 보이지 않는 개체를 사용하여 기본 이미지의 일부를 숨기고 이를 결합하여 페이드 모양을 만드는 속임수와 비슷합니다. 이 경우 다른 객체는 모양 PowerPoint는 삽입 메뉴에서 제공합니다.
로부터 끼워 넣다 메뉴, 선택 모양 그리고 그것을 사용하여 사과(또는 자신의 것)의 이미지를 겹칩니다. 모양의 크기는 이미지 페이드가 나타나는 방식을 결정하기 때문에 중요합니다. 넓은 이미지는 페이드를 더 점진적으로 만들고, 좁은 모양은 페이드를 갑자기 보이게 만듭니다. 전체 이미지 또는 일부를 겹치도록 선택할 수 있습니다. 아래에서 볼 수 있듯이 넓은 직사각형으로 이동했습니다.

이제 모양이 이미지 위에 있는 상태에서 모양을 마우스 오른쪽 버튼으로 클릭하고 모양 서식 지정.

채우기 탭에서 다음을 선택합니다.
그라데이션 채우기. 그라디언트 정류장으로 이동합니다. 기본적으로 3개의 그라디언트 정지점이 있으므로 점진적 페이드 효과를 수행하려면 여기에서 2개만 필요하므로 정지점 중 하나를 제거합니다.
그라데이션 채우기 방향을 선택합니다. 이 이미지의 경우 그라디언트의 오른쪽 방향은 왼쪽에서 오른쪽이므로 선택했습니다. 선형 왼쪽.

다음 두 단계는 그라디언트의 색상을 슬라이드의 배경과 일치시켜 흐리게 설정하는 것입니다. 사과의 일부, 그리고 그라디언트의 투명도를 조정하여 페이드가 생성되어 사과의 일부가 드러나도록 합니다. 사과. 여기에서 슬라이드와 이미지의 배경은 흰색이므로 두 정지점 모두에 흰색을 사용합니다.

그라디언트를 "흐르게"하고 페이드 효과를 만들려면 그라디언트 중 하나의 투명도를 설정해야 합니다. 정지 (그라디언트 정지 중 하나를 선택하고 투명도 슬라이더를 이동) 다른 하나는 유지 불투명체. 슬라이더를 실험하고 슬라이드의 요구 사항에 따라 페이드 효과를 만듭니다. 다음은 사과 이미지를 위해 얻은 것입니다.

이제 모든 이미지가 사과이고 슬라이드에 고유한 텍스트와 배경이 통합되므로 여기에서 약간의 실험을 해야 합니다. 그러나 이 파워포인트 튜토리얼은 너무 많은 번거로움 없이 페이드 효과를 만드는 방법에 대한 기본 입문서입니다.
이미지 크레디트: 무료 디지털 사진