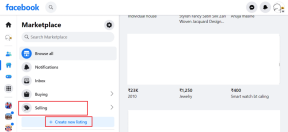Mac의 하드 드라이브를 안전하게 삭제하는 방법
잡집 / / November 29, 2021
개인 정보 보호 및 디지털 보안의 중요성이 증가함에 따라 Mac에 휴대하는 모든 정보를 보호하는 것이 필수적입니다. 여기에는 다음과 같은 시간도 포함됩니다. Mac 판매 또는 양도, 정보를 모두 지우고 OS X의 새 복사본을 설치하더라도 정보에 계속 액세스할 수 있기 때문입니다.

그렇다면 Mac의 하드 드라이브에 있는 모든 정보가 실제로 사라졌고 검색하는 것이 불가능(또는 거의 불가능)하다는 것을 어떻게 완전히 확신할 수 있습니까?
두 가지 방법이 있습니다. 방법을 배우려면 함께 읽으십시오.
Mac의 하드 드라이브 지우기: 방법 1
이 방법은 고전적인 방법입니다. 다중 패스 접근 방식을 사용하여 모든 정보를 삭제합니다. 이렇게 하면 Mac 디스크의 모든 저장 장치를 새 데이터로 덮어씁니다.
방법은 다음과 같습니다.
1 단계: 개봉부터 시작 디스크 유틸리티. 그런 다음 지우려는 볼륨(이 예에서는 단순 썸 드라이브)을 선택하고 삭제 탭.


2 단계: 그 후, 보안 옵션 버튼을 사용하면 드라이브를 덮어쓸 횟수를 선택할 수 있습니다. 한 번, 두 번, 세 번 7번 또는 7번, 7번이 가장 안전한 옵션입니다. 심지어 미 국방부를 만나기도 합니다. 표준.

선택했으면 다음을 클릭하십시오. 확인 그리고 나서 삭제
중요 사항: 현재 사용 중인 Mac의 드라이브는 지울 수 없습니다. 이렇게 하려면 키를 누른 상태에서 Mac을 재시동하십시오. 커맨드-R 시작 차임벨 소리가 난 후 선택 디스크 유틸리티 복구 모드에서. 여기에서 기본 Mac의 하드 드라이브 또는 지우려는 드라이브를 선택할 수 있습니다.
Mac의 하드 드라이브 지우기: 방법 2
몇 년 전 Apple에서 휴대용으로 처음 구현한 이제 거의 모든 MacBook에서 SSD를 찾을 수 있습니다.. 또한 속도가 빠를 뿐만 아니라 매우 안전하여 하드 드라이브를 안전하게 지우는 전체 프로세스를 훨씬 쉽게 만듭니다. 사실, 정기적인 삭제 과정을 거치면 SSD에 있는 대부분의 데이터는 안전하게 삭제되어야 합니다.
이것은 방법의 결과입니다 SSD는 스토리지를 최적화합니다. 마모를 줄이기 위해.

그러나 일부 고급 타사 도구로 데이터를 여전히 복구할 수 있다고 생각되는 경우 다음을 수행하는 매우 간단한 방법입니다. 기존 하드 드라이브에서도 작동하는 Mac의 SSD에서 안전하게 삭제: FileVault의 디스크 암호화 사용.
에서 논의한 바와 같이 이 항목, FileVault는 드라이브의 모든 데이터를 항상 암호화된 상태로 유지합니다.
그렇게 하면 Mac에서 FileVault를 사용하는 경우 지워진 드라이브에 남아 있는 모든 데이터가 Mac의 다음 소유자가 액세스할 수 없게 됩니다.
에 설명된 방법을 사용할 수도 있습니다. 중요 사항 Mac의 하드 드라이브를 삭제하려면 위의 섹션을 참조하십시오. 그러나 이 경우 해당 드라이브가 FileVault를 사용 중이므로 지우기 전에 먼저 볼륨의 잠금을 해제해야 합니다.

이렇게 하려면 복구 모드가 열려 있는 동안 디스크 유틸리티 지우려는 디스크를 선택한 다음 파일 > "볼륨 이름" 잠금 해제를 선택하기만 하면 됩니다. 그런 다음 FileVault 사용 계정의 암호를 입력하면 마침내 Mac 드라이브를 지울 수 있게 되어 Mac 드라이브의 데이터를 완전히 복구할 수 없게 됩니다.

그리고 당신은 그것을 가지고 있습니다. Mac을 다른 사람에게 영원히 전달할 때마다 이러한 방법을 염두에 두십시오.
또한보십시오:Mac에서 파일 또는 폴더를 암호로 보호하는 방법