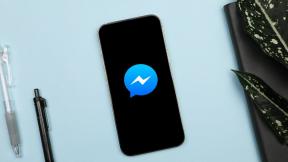Windows 10에서 저장된 Wi-Fi 비밀번호를 보는 방법
잡집 / / November 29, 2021
Wi-Fi 비밀번호를 알고 싶어하는 이유에는 여러 가지가 있을 수 있습니다. 현재 연결되어 있는 네트워크 또는 과거에 연결했습니다. 친구가 자주 방문하는 카페의 비밀번호를 알고 싶어하거나, 당신에게 말하지 않고 입력하는 것을 선호하는 친구의 집 Wi-Fi 비밀번호를 알고 싶어합니다.

우리는 이미 방법을 보았습니다. Android 및 iOS에서 비밀을 밝혀내다 오늘은 Windows 컴퓨터에서 이를 수행하는 방법을 살펴보겠습니다. 컴퓨터에 대한 관리자 액세스 권한이 있는지 확인하십시오.
연결된 네트워크의 비밀번호 보기
지금 보여드릴 트릭은 Windows 10에서 문서화되었습니다. 그러나 Windows 7, 8 및 8.1에서도 작동합니다. 네트워크에 연결되면 Windows 시스템 트레이의 Wi-Fi 아이콘을 마우스 오른쪽 버튼으로 클릭하고 네트워크 및 공유 열기.

네트워크 및 공유 센터가 열리면 활성 네트워크 섹션 아래에 컴퓨터가 현재 연결되어 있는 모든 네트워크가 나열됩니다. 연결을 클릭하십시오.

클릭 무선 속성 Wi-Fi 상태 창과 연결된 네트워크의 무선 네트워크 속성에서 페이지에 연결 이름과 유형이 표시되고 클릭할 수 있는 보안 탭이 있습니다.


네트워크 보안 키 옵션에는 Wi-Fi 비밀번호가 있으며 옵션을 확인할 수 있습니다. 문자 표시 비밀번호가 보이도록 합니다. 여기에서 속성을 변경하지 마십시오. 그렇지 않으면 연결이 엉망이 될 수 있으며 다음에 연결할 때 문제가 발생할 수 있습니다.

그것은 현재 연결되어 있는 네트워크의 비밀번호를 찾는 쉬운 솔루션이었습니다. 더 이상 연결되지 않은 네트워크의 Wi-Fi 비밀번호를 알 수 있는 비밀을 공유하면 어떻게 되나요?
네트워킹을 하는 동안: 체크아웃 왜 안해 Wi-Fi 라우터를 선택하는 방법 그것은 당신에게 맞습니다.
이전에 연결했던 네트워크의 암호 보기
물론 관리자 액세스 권한으로 명령 프롬프트를 열고 명령을 입력하십시오. netsh wlan은 프로필을 표시합니다. 연결된 모든 Wi-Fi 네트워크가 나열됩니다. 언급된 각 프로필은 SSID 이름을 사용하여 표시됩니다.

다음으로 입력해야 하는 명령은 netsh wlan show profile name = "프로필 이름" 키 = 지우기. 프로필 이름은 암호를 알고자 하는 Wi-Fi 네트워크의 이름이어야 하며 따옴표는 제외해야 합니다. 스크린샷은 당신이 가질 수 있는 모든 의심을 해소할 것입니다.

그게 다야, 해당 네트워크의 비밀번호가 보안 탭 아래에 표시됩니다.
메모: 네트워크 이름에 공백이 있으면 프로필 이름에 따옴표를 넣어야 합니다.
Windows 10 Wi-Fi Sense에 대한 조언
에 대해 이야기하면서 이전에 Windows 10 W-Fi 센스, Wi-Fi 비밀번호 공유를 활성화하려면 사용자가 비밀번호를 다시 입력해야 한다고 언급했습니다. 그러나 트릭은 그것을 깨는 방법 일 수 있습니다. 따라서 Wi-Fi를 공유할 항목이 없으면 Optout 트릭에 대해 읽어보십시오.
결론
그래서 Windows에서 저장된 Wi-Fi 비밀번호를 볼 수 있는 방법이었습니다. 할 수 있는지 확인하는 것을 잊지 마십시오. Android 및 iOS에서 저장된 Wi-Fi 비밀번호 보기. 궁금한 점이 있으면 포럼에서 저와 함께할 수 있습니다. 잘 지내라 얘들아.