Windows 10의 바탕 화면에서 홈 그룹 아이콘 제거
잡집 / / November 28, 2021
Windows 10의 바탕 화면에서 홈 그룹 아이콘 제거: PC를 다시 시작했는데 갑자기 홈 그룹 아이콘이 아무데도 바탕 화면에 나타나기 시작하면 어떻게 하시겠습니까? 분명히 바탕 화면에 갑자기 나타난 홈 그룹을 사용하지 않기 때문에 아이콘을 삭제하려고 할 것입니다. 그러나 PC를 다시 시작할 때 아이콘을 삭제하려고 해도 바탕 화면에서 아이콘을 다시 찾을 수 있으므로 처음에 아이콘을 삭제하는 것은 별로 도움이 되지 않습니다.
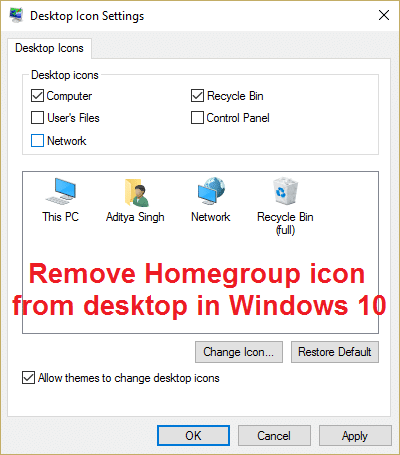
주요 원인은 공유가 켜져 있을 때 홈 그룹 아이콘이 기본적으로 바탕 화면에 배치되고 공유를 비활성화하면 아이콘이 사라집니다. 그러나 아래 나열된 문제 해결 가이드에서 오늘 논의할 Windows 10의 바탕 화면에서 홈 그룹 아이콘을 제거하는 방법이 두 가지 이상 있습니다.
프로 팁: 바탕 화면을 마우스 오른쪽 버튼으로 클릭하고 새로 고침을 선택하면 문제가 해결될 수 있습니다. 그렇지 않은 경우 아래 가이드를 계속 진행합니다.
내용물
- Windows 10의 바탕 화면에서 홈 그룹 아이콘 제거
- 방법 1: 공유 마법사 비활성화
- 방법 2: 바탕 화면 아이콘 설정에서 네트워크 선택 취소
- 방법 3: 네트워크 검색 끄기
- 방법 4: 홈 그룹 나가기
- 방법 5: 레지스트리를 통해 홈 그룹 바탕 화면 아이콘 제거
- 방법 6: 홈 그룹 비활성화
- 방법 7: 홈 그룹 레지스트리 키 삭제
- 방법 8: DISM(배포 이미지 서비스 및 관리) 실행
Windows 10의 바탕 화면에서 홈 그룹 아이콘 제거
확인 복원 지점 생성 문제가 발생하는 경우를 대비하여.
방법 1: 공유 마법사 비활성화
1. 다음을 눌러 파일 탐색기를 엽니다. 윈도우 키 + E.
2. 이제 클릭 보다 그 다음에 옵션을 클릭하십시오.

3.에서 폴더 옵션 창 전환 보기 탭.
4. 찾을 때까지 아래로 스크롤 "공유 마법사 사용(권장)"를 선택하고 이 옵션을 선택 취소합니다.

5. 적용을 클릭한 다음 확인을 클릭합니다. 재부팅 변경 사항을 저장합니다.
6. 다시 폴더 옵션으로 돌아가서 옵션을 다시 확인하십시오.
방법 2: 바탕 화면 아이콘 설정에서 네트워크 선택 취소
1. 바탕 화면의 빈 공간을 마우스 오른쪽 버튼으로 클릭하고 개인화하십시오.

2. 이제 왼쪽 메뉴에서 테마 그리고 클릭 바탕 화면 아이콘 설정.

3.바탕화면 아이콘 설정 창에서 네트워크를 선택 취소하십시오.
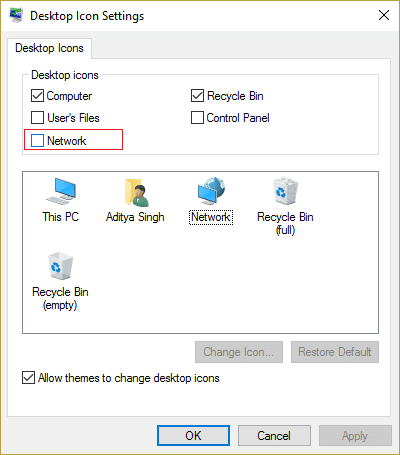
4. 적용을 클릭한 다음 확인을 클릭합니다. 이것은 확실히 바탕 화면에서 홈 그룹 아이콘 제거 그러나 아이콘이 계속 표시되면 다음 방법을 계속하십시오.
방법 3: 네트워크 검색 끄기
1. Windows 키 + X를 누른 다음 선택 제어판.

2. 이제 클릭 홈 그룹 선택및 공유 옵션 네트워크 및 인터넷에서
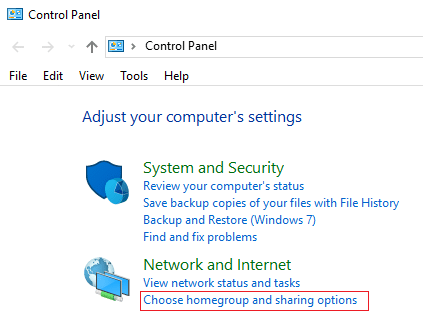
3. 다른 가정용 컴퓨터와 공유 아래에서 고급 공유 설정을 변경합니다.
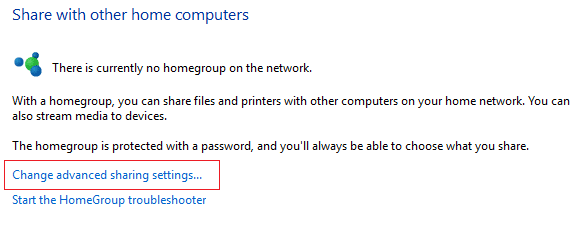
4.다음으로 확인 네트워크 검색 끄기 변경 사항 저장을 클릭합니다.

이것은 당신을 도울 수 있습니다 다음에서 홈 그룹 아이콘 제거데스크탑 그러나 그렇지 않은 경우 계속합니다.
방법 4: 홈 그룹 나가기
1.종류 홈 그룹 Windows 검색 창에서 클릭하고 홈 그룹 설정.

2. 그런 다음 "홈 그룹 나가기"를 클릭한 다음 변경 사항 저장을 클릭합니다.
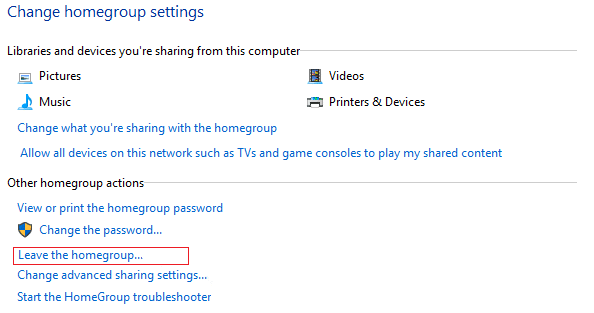
3. 그런 다음 확인을 요청하므로 다시 클릭하십시오. 홈 그룹을 나갑니다.
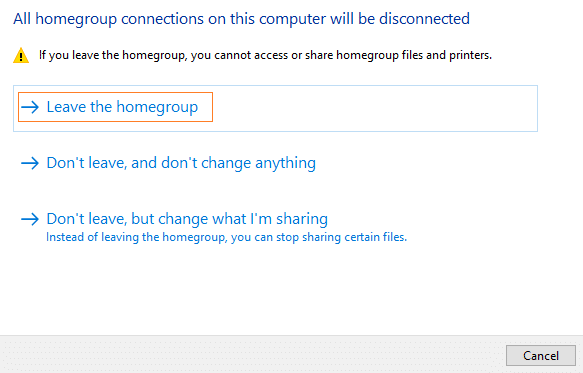
3. PC를 재부팅하여 변경 사항을 저장합니다.
방법 5: 레지스트리를 통해 홈 그룹 바탕 화면 아이콘 제거
1. Windows 키 + R을 누른 다음 입력 regedit Enter 키를 눌러 레지스트리 편집기를 엽니다.

2. 다음 레지스트리 키로 이동합니다.
HKEY_CURRENT_USER\SOFTWARE\Microsoft\Windows\CurrentVersion\Explorer\HideDesktopIcons\NewStartPanel
3.열쇠 찾기 {B4FB3F98-C1EA-428d-A78A-D1F5659CBA93} 오른쪽 창에서
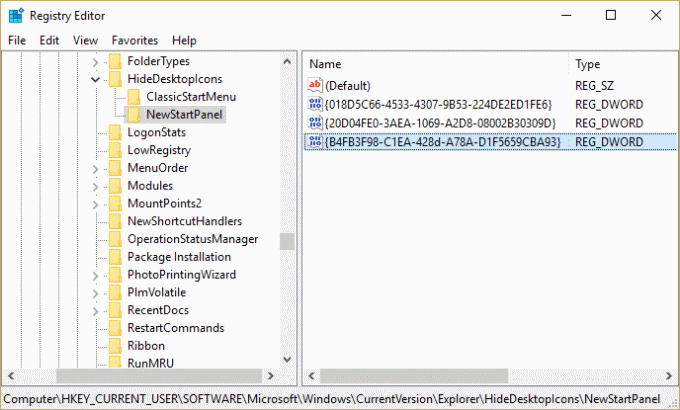
4. 위의 Dword를 찾을 수 없다면 이 키를 생성해야 합니다.
5. 레지스트리의 빈 영역을 마우스 오른쪽 버튼으로 클릭하고 새로 만들기 > DWORD(32비트) 값.
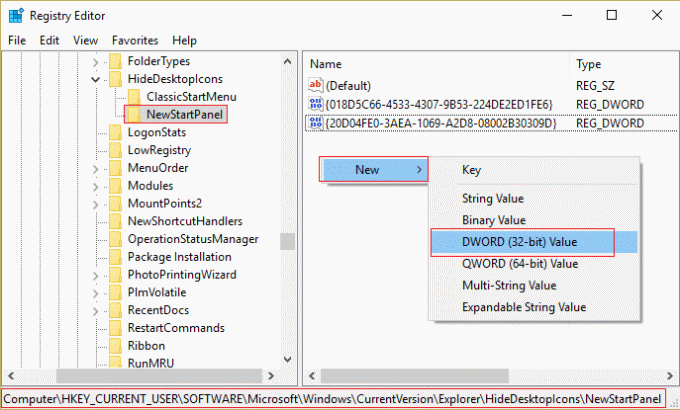
6. 이 키의 이름을 다음과 같이 지정합니다. {B4FB3F98-C1EA-428d-A78A-D1F5659CBA93}.
7. 더블 클릭하고 값을 1로 변경 바탕 화면에서 홈 그룹 아이콘을 제거하려는 경우.
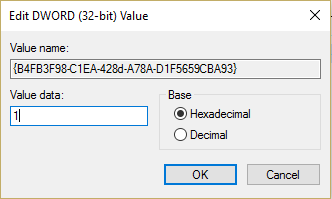
방법 6: 홈 그룹 비활성화
1. Windows 키 + R을 누른 다음 입력 서비스.msc Enter 키를 누릅니다.

2. 찾을 때까지 스크롤 홈 그룹 리스너 그리고 홈 그룹 공급자.
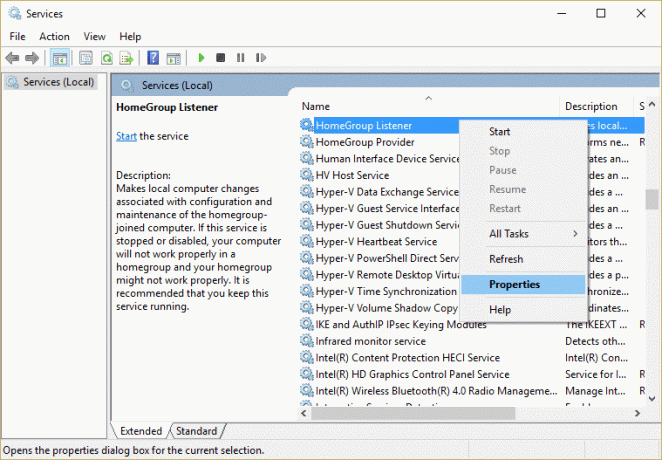
3. 마우스 오른쪽 버튼으로 클릭하고 선택 속성.
4. 시작 유형을 비활성화로 서비스가 실행 중인 경우 중지.
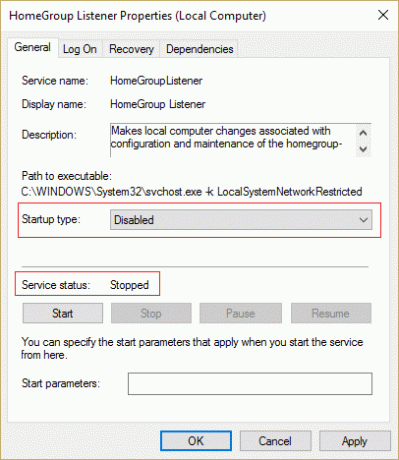
5. PC를 재부팅하여 변경 사항을 저장하고 Windows 10의 바탕 화면에서 홈 그룹 아이콘을 제거할 수 있는지 확인하십시오.
방법 7: 홈 그룹 레지스트리 키 삭제
1. Windows 키 + R을 누른 다음 입력 regedit Enter 키를 눌러 레지스트리 편집기를 엽니다.

2. 다음 레지스트리 키로 이동합니다.
HKEY_LOCAL_MACHINE\SOFTWARE\Microsoft\Windows\CurrentVersion\Explorer\Desktop\NameSpace
3. 네임스페이스에서 "{B4FB3F98-C1EA-428d-A78A-D1F5659CBA93}" 그런 다음 마우스 오른쪽 버튼으로 클릭하고 선택하십시오. 삭제.
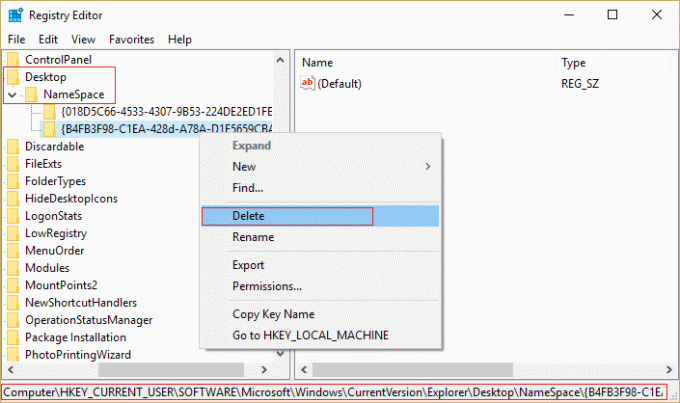
4. 레지스트리 편집기를 닫고 PC를 다시 시작합니다.
방법 8: DISM(배포 이미지 서비스 및 관리) 실행
Windows 파일이 손상되어 홈 그룹을 비활성화한 다음 DISM을 실행하고 위의 단계를 다시 시도할 수 없을 수 있습니다.
1. Windows 키 + X를 누른 다음 명령 프롬프트(관리자)를 선택합니다.

2. cmd에 다음 명령을 입력하고 Enter 키를 누릅니다.
DISM.exe /온라인 /Cleanup-Image /RestoreHealth

2. Enter 키를 눌러 위의 명령을 실행하고 프로세스가 완료될 때까지 기다립니다. 일반적으로 15-20분이 소요됩니다.
노트: 위의 명령이 작동하지 않으면 아래에서 시도하십시오. Dism /Image: C:\offline /Cleanup-Image /RestoreHealth /Source: c:\test\mount\windows. Dism /Online /Cleanup-Image /RestoreHealth /Source: c:\test\mount\windows /LimitAccess
메모: C:\RepairSource\Windows를 복구 소스(Windows 설치 또는 복구 디스크)의 위치로 바꿉니다.
3. DISM 프로세스가 완료되면 cmd에 다음을 입력하고 Enter 키를 누릅니다. sfc /scannow
4. 시스템 파일 검사기를 실행하고 완료되면 PC를 다시 시작합니다.
당신을 위해 추천 된:
- Windows 10 검색 상자가 계속 표시되는 문제 수정
- 설치 프로그램을 제대로 시작할 수 없습니다. PC를 재부팅하고 설정을 다시 실행하십시오.
- 볼륨 아이콘에서 빨간색 X를 수정하는 4가지 방법
- Windows 10에서 NVIDIA 드라이버가 계속 충돌하는 문제 수정
그것이 당신이 성공적으로 Windows 10의 바탕 화면에서 홈 그룹 아이콘 제거 이 게시물과 관련하여 여전히 질문이 있는 경우 댓글 섹션에서 자유롭게 질문하세요.



