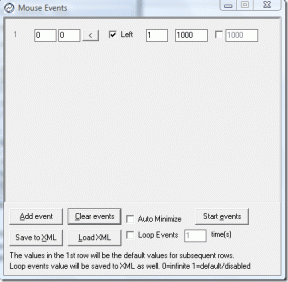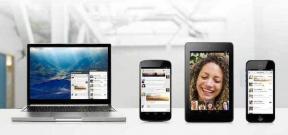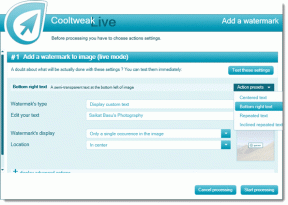IPhone에서 JPG 이미지를 HEIC로 쉽게 변환하는 방법
잡집 / / November 29, 2021
Apple의 HEIC 형식은 시각적 품질의 현저한 저하 없이 사진을 기존 JPEG 이미지의 절반 크기로 저장합니다. 놀랍죠? 그래서 애플이 만들었다. iPhone의 기본 카메라 사진 형식. 요컨대, HEIC는 스토리지 관리와 관련하여 많은 도움이 됩니다.

그러나 iPhone은 여전히 많은 공간을 차지하는 JPG 이미지로 끝날 수 있습니다. 소셜 미디어 앱을 통해 자동 다운로드. 공간을 확보하려면 HEIC 형식으로 변환하는 것이 가장 좋습니다. 하지만 어떻게?
작업에 타사 파일 변환기를 사용하면 민감한 이미지를 위험에 빠뜨릴 수 있습니다. 그렇기 때문에 iPhone 자체를 사용하여 JPG 이미지를 HEIC로 변환하는 방법을 보여 드리겠습니다. 그러려면 바로 가기를 만들어야 합니다.
걱정하지 마세요. 바로가기는 만들기 쉽습니다. 일단 설정하면 JPG 사진 배치를 한 번에 HEIC 형식으로 변환할 수 있습니다.
JPG를 HEIC로 변환하는 바로 가기 만들기
JPG 이미지를 HEIC 형식으로 변환할 수 있는 바로 가기를 만들려면 바로가기 앱 당신의 아이폰에 설치되었습니다. 찾을 수 없으면 App Store에서 다운로드하세요. 무료입니다.
그러나 시작하기 전에 변환된 HEIC 이미지를 저장할 별도의 앨범을 만드는 것이 가장 좋습니다. 그러면 생성하려는 바로 가기로 변환을 수행한 후 훨씬 쉽게 찾을 수 있습니다.
사진 > 앨범 > 새 앨범으로 이동하여 새 앨범을 만드십시오. 이름을 'HEIC'로 지정하십시오.
모든 준비가 되었나요? 그럼 시작하겠습니다.
1 단계: iPhone 또는 iPad에서 바로가기 앱을 엽니다.

2 단계: 내 바로 가기 탭으로 전환한 다음 바로 가기 만들기를 클릭합니다. 화면 하단의 '앱 및 작업 검색'을 탭합니다.


3단계: '사진 선택'을 검색한 다음 작업에서 사진 선택을 누릅니다. 그런 다음 사진 선택 작업을 확장하고(더 보기 탭) 다중 선택 옆에 있는 스위치를 켭니다.


4단계: 다시 '앱 및 작업 검색'을 누르고 이번에는 '이미지 변환'을 검색한 다음 작업에서 이미지 변환을 누릅니다.
다음으로 이미지 변환 작업을 기본 사진을 JPEG로 변환에서 사진을 HEIF로 변환으로 수정합니다. 그렇게 하려면 JPEG를 누른 다음 HEIF를 선택합니다.
또한 작업을 확장하고(더 보기 탭) 메타데이터 보존 옆의 스위치가 켜져 있는지 확인하는 것이 좋습니다.


5단계: '앱 및 작업 검색'을 한 번 더 누르고 '사진 앨범에 저장'을 검색한 다음 작업에서 사진 앨범에 저장을 누릅니다.
변환된 HEIC 이미지를 저장하기 위해 앨범을 만든 경우 지금 선택합니다. 최근 항목을 탭한 다음 팝업 목록에서 관련 앨범을 선택합니다.
제 경우에는 앞서 만든 HEIC라는 앨범을 골랐습니다. 사진을 특정 앨범에 저장하지 않으려면 작업을 그대로 두십시오. 마지막으로 다음을 탭합니다.


6단계: 바로 가기의 이름을 지정하고(예: JPG에서 HEIC로) 완료를 탭합니다.

바로 가기가 만들어지고 사용할 준비가 되었습니다. 속도를 낼 시간입니다.
바로 가기를 사용하여 JPG를 HEIC로 변환
바로가기 앱을 통해 방금 생성한 바로가기를 실행할 수 있습니다. 또는 바로 가기 위젯이나 Siri를 통해 실행할 수 있습니다(예: Siri야, '바로 가기 이름').
그러나 시작하기 전에 변환하려는 JPG 이미지를 사진 앱에서 별도의 앨범으로 추가할 수 있습니다. 그렇게하면 변환 프로세스 후에 쉽게 삭제할 수 있습니다. 사진 복제 방지 저장 공간을 확보하는 것이 당신이 추구하는 것이라면.
1 단계: JPG를 HEIC로 바로 가기를 실행합니다. 표시되는 사진 앱 이미지 선택기를 사용하여 변환하려는 JPEG 이미지를 선택하세요. 원하는 만큼 이미지를 선택할 수 있습니다. 완료를 탭하여 변환 프로세스를 시작합니다.


2 단계: 바로 가기는 변환 진행률을 나타냅니다. 완료되면 사진 앱 내에서 관련 앨범으로 이동하여 변환된 이미지를 확인합니다.


3단계: 사진이 HEIC 형식인지 확인합니다(원하는 경우). 사진 앱에서는 이미지의 파일 형식을 확인할 수 없으므로 다음을 사용하는 것이 좋습니다. 구글 포토 일을 위해.
Google 포토에서 변환된 사진을 선택하고 화면 오른쪽 상단에 있는 점 3개 아이콘을 탭하면 세부정보 아래에 파일 형식이 나열됩니다.

바로 가기를 제대로 만들었다면 이미지가 HEIC 형식으로 변환되어야 합니다. 모두 좋아 보이면 JPG 원본을 삭제할 수 있습니다.
고효율
방금 만든 바로 가기를 사용하면 JPEG 이미지를 HEIC 형식으로 매우 쉽게 변환할 수 있습니다. 광고가 가득한 파일 변환기를 통해 고통을 겪을 필요가 없습니다. 맞습니까?
축소된 파일 크기를 제외하고 변환된 HEIC 이미지는 더 넓은 색 영역, 깊이 맵 등의 다른 이점을 얻지 못한다는 점을 기억하십시오. — 일반적으로 HEIC 형식으로 직접 사진을 촬영할 때 얻을 수 있습니다.
다음: 대신 HEIC 이미지를 JPG 형식으로 변환하고 싶으십니까? 방법은 다음과 같습니다.