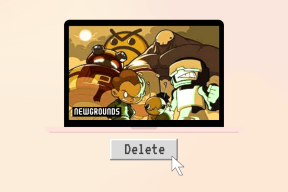Microsoft Word 2016을 사용하여 이미지를 편집하는 방법
잡집 / / November 29, 2021
지금은 2018년이고 우리는 클릭-편집-공유 단계 인류 역사의. 우리가 소셜 미디어에 공유하는 거의 모든 사진은 일상적인 사진 편집 과정을 거칩니다. 그렇지만 Android에서 이미지 편집 아이의 놀이이기 때문에 PC에 관해서는 조금 어려울 수 있습니다.
일반적으로 생각하는 것과는 달리 이미지 편집이 항상 Photoshop을 의미하는 것은 아닙니다.

세상의 모든 단순한 영혼을 위해 PC에서 사진을 화장하고 싶다면 Microsoft Word 2016이 유용할 수 있습니다. 그래, 내 말을 잘 들었어!
MS Word 2016은 모든 이미지를 진정으로 만들 수 있는 다양한 이미지 편집 도구를 자랑합니다. 소셜 미디어 준비. 완료 방법은 다음과 같습니다.
1단계: 그림 삽입
삽입 > 그림을 클릭하고 원하는 이미지를 선택하여 시작합니다.

또는 원하는 경우 이미지에 대한 다른 모양, 모양 탭에서 모양을 선택할 수 있습니다.
완료되면 모양을 선택하고 모양 채우기 > 그림을 클릭합니다. 저장하는 부분은 약간 다르며, 기사의 끝 부분에서 알려드리겠습니다.
2단계: 그림 서식 지정
완료되면 이미지를 마우스 오른쪽 버튼으로 클릭하고 그림 서식을 선택합니다. 맨 오른쪽에 있는 그림 탭을 클릭하고 그림 수정 옵션을 확장합니다. 여기에서 사용 가능한 사전 설정을 사용하거나 선명도 슬라이더를 밀어 선명도를 사용자 지정할 수 있습니다.

한편, 이미지의 변화는 실시간으로 확인할 수 있습니다. 마찬가지로 밝기 및 대비 수준을 조정하여 이미지에 균형 잡힌 느낌을 줄 수 있습니다. 여기에서 사용 가능한 사전 설정을 사용하거나 밝기/대비 슬라이더를 조정할 수도 있습니다.

편집이 잘못되면 재설정 버튼을 사용하여 다시 올바르게 설정할 수 있습니다.
3단계: 색조 조정
MS Word의 한 가지 좋은 점은 다음과 같은 옵션을 제공한다는 것입니다. 색상을 변경 이미지의 톤. Android의 대부분의 이미지 편집 앱과 마찬가지로 다양한 색상 옵션 중에서 선택할 수 있습니다.

이미지를 두 번 클릭하면 헤더에 형식 탭이 나타납니다. 색상을 클릭하고 축소판 위로 마우스를 움직이면 변경 사항을 엿볼 수 있습니다. 색상 톤을 선택했으면 이미지를 저장합니다.
4단계: 필터 적용
Artistic 탭은 이미지 필터를 선택할 때 매우 유용합니다. 예술적 페인트 스트로크에서 분필 스트로크에 이르기까지 모든 것이 있습니다.

필터를 선택하고 투명도를 낮추려면 슬라이더를 적절하게 밉니다.
5단계: 사진으로 저장
모든 색상 보정이 완료되면 이미지를 마우스 오른쪽 버튼으로 클릭하고 그림으로 저장을 선택합니다.

새 이름을 입력하면 됩니다. 편집된 이미지는 모든 새로운 스타일 및 필터와 함께 저장됩니다.
메모: Word는 모든 필터와 효과를 저장하지 않습니다. 예를 들어 3D 형식 및 3D 회전 효과는 저장되지 않습니다.
도형으로 사진 저장하기
모양이 있는 이미지는 저장하는 부분이 조금 다릅니다.

이미지를 복사하여 MS 그림판에 붙여넣기만 하면 됩니다. 기본 설정에 따라 테두리, 가장자리 및 배경을 조정합니다.
편집 게임 향상
이것은 MS Word를 사용하여 이미지를 편집하는 방법이었습니다. Windows 10이 실행된다는 점을 감안할 때 4억 개 이상의 장치, 제 생각에는 이미지를 수정하는 가장 쉬운 방법 중 하나입니다.