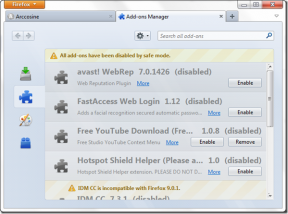전문가처럼 사용할 수 있는 상위 27개의 Tumblr 단축키(Windows, Mac)
잡집 / / November 29, 2021
Tumblr는 매우 직관적입니다. 대시보드로 이동하면 원하는 작업을 매우 쉽게 파악할 수 있습니다. 그러나 수행하기 쉬운 간단한 작업이 많이 있지만, 추가하면 리블로깅 게시물이 떠오를 때 상당한 시간이 소요됩니다.
당신이 멋진 GIF를 위한 Tumblr 서핑 또는 미친 물건에 대해 블로그를 작성하는 경우 마침내 플랫폼에서 속도를 높일 때입니다. 하지만 그렇게 하려면 어떻게 해야 합니까?

고맙게도 Tumblr에는 수많은 단축키가 있습니다. 대시보드를 빠르게 이동하는 데 사용할 수 있는 몇 가지부터 시작한 다음, 더 빠르게 작성하고 게시하는 데 도움이 되는 깔끔한 키보드 조합을 확인해 보겠습니다.
탐색 바로 가기
아래로 스크롤
대시보드의 게시물 사이를 이동할 때 스크롤 휠이나 트랙 패드를 사용하는 것이 짜증납니다.
대신 제이 한 번에 하나의 게시물 앞으로 이동합니다.

조금 더 빨리 스크롤했기 때문에 멋진 원 라이너를 더 이상 놓치지 마십시오.
스크롤
이전 게시물로 돌아가고 싶으신가요? 별일 아니다.
계속 누르기만 하면 케이 당신이 그것을 얻을 때까지.

그리고 포스트별로만 백업하기 때문에 확인하고 싶은 것을 찾지 못할 확률도 매우 낮습니다.
정상으로 곧장
텀블러의 끝없이 스크롤되는 대시보드 가능하다고 생각하지 못했던 깊이에 도달할 수 있습니다. 맨 위로 돌아갈 시간이 되면 위로 스크롤하는 데 시간을 낭비할 생각조차 하지 마십시오.
누르기만 하면 기간 열쇠 ( . ) Tumblr가 자동으로 힘든 작업을 수행하도록 합니다.

게시물 좋아요
어떻게 당신이, 음, 좋아하는 게시물을 좋아하지 않을 수 있습니까? 하트 모양의 아이콘을 누르지 않고 앞으로 나아가는 것은 거의 잘못된 일이지만 항상 그렇게 하는 것은 귀찮은 일이 될 수 있습니다.
커서를 이리저리 옮기는 것이 게으르다면 엘 빨리 끝내도록.

그리고 당신의 좋아요가 화면을 가로질러 펄럭이는 것을 지켜보세요. 그건 이제 절대 늙지 않죠, 그렇죠?
메모 보기 또는 답장
Tumblr에서 확인할 수 있는 동안 게시물에 댓글을 달거나 답글을 달다, 원할 때마다 메모 창을 열어야 하는 것은 잠시 후 신경이 쓰이기 시작합니다.
대신 다음을 누르십시오. N.

메모 창이 로드되면 안의 메시지를 확인하고 ESC 닫거나 자신의 메시지를 입력하고 입력하다 창을 동시에 게시하고 닫습니다.
게시물의 블로그 방문
대시보드에서 게시물을 게시한 블로그를 방문하지 않을 수 없을 정도로 멋진 게시물을 확인한다고 상상해 보십시오. 그러나 게시물을 둘러싸고 있는 많은 링크 중 어느 것이 그렇게 할 수 있게 합니까?
그만 궁금해하고 때려 입력하다 즉시 블로그를 방문하십시오.

게시물 공유
다른 사람과 게시물을 공유하고 싶으신가요?
누르다 NS 순식간에 공유 창을 엽니다.

검색창 열기
수백만 개의 멋진 블로그가 발견되기를 기다리고 있습니다.
때리다 탭 그리고 바로 Tumblr blogosphere 검색을 시작하세요.

자신의 블로그 간 이동
블로그와 대시보드 사이를 전환하는 것은 완전히 성가실 수 있습니다. 특히 Tumblr를 사용하면 잠시 후 실제로 어디에 있는지 파악하는 것이 불가능하기 때문입니다.
길을 잃을 때마다 길게 누르십시오. Z+탭 (Windows) 또는 Option+Tab (Mac) 멋진 블로그 선택 패널을 열면 현재 위치를 보고 다른 블로그로 즉시 전환할 수 있습니다.

추천 블로그 팔로우 또는 거부
대시보드에 이상한 블로그의 게시물이 너무 많이 표시됩니까? 대부분은 훌륭하지만 일부는 완전히 끔찍해 보입니다.
누르기만 하면 NS 추천 블로그를 팔로우하거나 NS 대시보드에서 다시는 볼 수 없도록 합니다.

인스타 리블로깅
리블로깅되기를 기다리는 게시물은 거의 모든 곳에서 찾을 수 있습니다.
수동으로 리블로깅 단계를 거치지 않고 Shift+R (Windows) 또는 옵션+R (Mac)을 사용하면 순식간에 완료됩니다.

대기열에 게시물 추가
게시물을 즉시 리블로그하는 대신 대기열에 추가하고 싶으십니까?
그냥 누르세요 Shift+E (Windows) 또는 옵션+E (맥).

바로 가기 작성
작곡 시작
블로그를 하지 않을 여유가 없다는 생각이 드셨나요? 대시보드에 아무리 깊이 들어가더라도 Z+C 작성 도구 세트를 즉시 불러옵니다.

끝까지 스크롤하여 생각의 흐름을 망칠 필요가 없습니다.
굵게 또는 기울임꼴
매력적인 게시물을 작성할 때 특정 단어를 강조하는 것은 필수입니다.
강조 표시하고 다음을 사용하여 중요한 단어와 구문을 굵게 표시 Ctrl+B (Windows) 또는 명령 + B (Mac) 키 입력.

또는 더 미묘한 경로를 원하면 기울임꼴로 표시하십시오. Ctrl+I (Windows) 또는 명령+나 (Mac) 단축키.
부제목 만들기
게시물에 부제목을 만들고 싶으십니까? 아니면 게시물을 더 크게 보이게 하고 싶으신가요?
단어를 강조 표시하고 누르십시오. Ctrl+Shift+2 (Windows) 또는 Cmd+Shift+2 (맥) 그렇게 할 수 있습니다.

더 작은 텍스트
텍스트를 작게 만드는 것은 어떻습니까? 당신이 할 수 있다고 생각하지 않았습니까? 글쎄, 당신은 할 수 있습니다.
강조 표시한 후 누르기만 하면 Ctrl+Shift+하이픈 (Windows) 또는 Cmd+Shift+하이픈 (맥) 그리고 당신은 갈 수 있습니다.

하이퍼링크 추가
단어에 링크 추가 드래그입니다. 더 자주, 당신은 링크 버튼을 찾아 헤매는 동안 실수로 다른 곳을 클릭합니다. 이것은 모든 것을 망칩니다. 하지만 더 이상.
그냥 누르세요 Ctrl+K (Windows) 또는 명령+K (Mac)을 눌러 기록 시간에 링크 상자를 불러옵니다.

취소선 텍스트
네, 게시물을 엉망으로 만드셨습니다. 그러나 단어를 완전히 편집하는 대신 취소선을 사용하여 블로그에서 항상 일정 수준의 투명성을 유지할 수 있습니다.
단어를 강조 표시하고 누르십시오. Ctrl+Shift+6 (Windows) 또는 명령+시프트+6 (맥) 그렇게 할 수 있습니다.

순서가 있거나 없는 목록
항목 목록을 만드시겠습니까?
다음을 사용하여 정렬된 형식으로 쉽게 게시 Ctrl+Shift+7 (Windows) 또는 Cmd+Shift+7 (Mac) 키보드 단축키.

특정 순서로 목록의 우선 순위를 지정하지 않으려면 Ctrl+Shift+8 (Windows) 또는 Cmd+Shift+8 (맥).
인용 부호 사용
예, 굵게 또는 기울임꼴 텍스트를 사용하여 단어를 강조할 수 있지만 요점을 전달하고 싶을 때 좋은 인용구만큼 좋은 것은 없습니다.
그냥 누르세요 Ctrl+Shift+9 (Windows) 또는 Cmd+Shift+9 (Mac) 강조 표시된 단어 집합에서 쉽게 수행할 수 있습니다.

서식 제거
다른 곳에 글을 작성하셨나요? 붙여넣은 콘텐츠에서 원치 않는 서식을 제거합니다.
게시물을 강조 표시하고 누르십시오. Ctrl+Shift+0 (Windows) 또는 명령+시프트+0 (맥) 그렇게 할 수 있습니다.

서식이 지정된 텍스트
블로그에 코드를 게시하시겠습니까? 그런 다음 Tumblr 테마의 제약 없이 미리 서식이 지정된 텍스트로 표시하세요.
코드를 강조 표시하고 Ctrl+Shift+X (Windows) 또는 Cmd+Shift+X (Mac) 별도의 상자에 표시되는지 확인합니다.

위 첨자와 아래 첨자
수학, 과학 또는 금융에 관한 블로그를 작성하시겠습니까? 그런 다음 위 첨자와 아래 첨자는 방정식과 그렇지 않은 경우에 매우 유용해야 합니다.
누르다 Ctrl+마침표 (Windows) 또는 명령+마침표 (Mac) 위 첨자를 작성하거나 Ctrl+쉼표 (Windows) 또는 명령+쉼표 (Mac) 아래 첨자를 수행합니다.

GIF 및 사진 삽입
이상한 GIF를 삽입하는 것은 쉽지만 여러 이미지를 반복해서 삽입하고 싶다면 어떻게 해야 할까요? 그냥 누르세요 Ctrl+Shift+G (Windows) 또는 Cmd+Shift+G (Mac)을 사용하여 원할 때마다 GIF 선택 패널을 쉽게 불러올 수 있습니다.

정적 이미지에는 별도의 바로 가기가 필요합니다. Ctrl+Shift+P (Windows) 또는 Cmd+Shift+P (Mac)을 눌러 사진을 삽입합니다.
동영상 추가
동영상 없이 Tumblr에 블로깅을 하시겠습니까? 신성모독!
누르다 Ctrl+Shift+V (Windows) 또는 Cmd+Shift+V (Mac) URL 추가를 시작하고 코드를 즉시 포함합니다.

수평선 삽입
수평선은 긴 게시물을 소화 가능한 부분으로 나누는 편리한 방법을 제공합니다.
누르다 Ctrl+Shift+L (Windows) 또는 Cmd+Shift+L (Mac) 게시물 내에서 커서가 위치한 곳에 줄을 추가합니다.

더 읽기 링크 삽입
게시물이 전체 화면을 덮을 만큼 길기 때문에 사람들이 대시보드에서 귀하를 제거하는 것이 걱정되십니까? 자세히 보기 링크를 사용하여 한 눈에 볼 수 있는 게시물의 양을 제한하세요.
표시하려는 위치에 커서를 놓고 누르기만 하면 됩니다. Ctrl+Shift+K (Windows) 또는 Cmd+Shift+K (맥).

이제 프로처럼 Tumblr로 이동
그것은 그것에 관한 것입니다. 이제 전례 없이 Tumblr를 사용하세요.
단축키를 잊어버린 경우 쉬프트+? 목록을 불러옵니다. 예, 그 자체로 또 다른 유용한 단축키입니다.