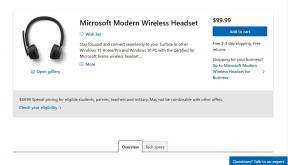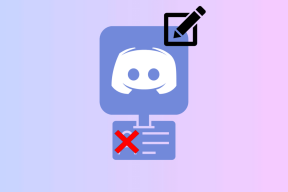PowerPoint 사용자를 위한 iWork Keynote의 기본 사항
잡집 / / November 29, 2021

따라서 PowerPoint에서 전환하는 경우 먼저 Keynote의 기본 사항을 자세히 살펴보겠습니다.
에서 바로 테마 선택기 Keynote를 시작하면 프레젠테이션의 모양에 많은 신경을 썼다는 것을 쉽게 알 수 있습니다.

선택할 수 있는 몇 가지 테마가 있지만 여기에서 정말 멋진 터치는 "슬라이드 크기" 대화 상자( 오른쪽 아래) 확실히 짐작할 수 있듯이 처음부터 슬라이드 크기를 원하는 크기에 더 잘 맞도록 설정할 수 있습니다. 필요하다.

앱의 인터페이스로 이동합니다. 다른 어떤 iWork 응용 프로그램보다 Keynote는 시각적 요소에 관한 모든 것입니다. 이것은 기본적으로 더 많은 이미지 도구를 제공하는 앱의 기본 도구 모음에 명확하게 표시됩니다. 숫자 또는 데이터 중심적인 페이지.

그러나 도구 모음 요소의 수보다 훨씬 더 중요한 것은 클릭 한 번으로 수행할 수 있는 작업입니다.
예를 들어 기본 도구 모음의 왼쪽에서는 새 슬라이드를 만들거나 전체 프레젠테이션을 재생할 수 있습니다. 또한 몇 가지 기본 보기 설정을 조정할 수 있습니다(보다 버튼), 슬라이드의 전체 테마 및 스타일(테마 그리고 석사 버튼).



텍스트, 도형, 표, 차트 등도 여기에서 쉽게 삽입할 수 있습니다.

기본 도구 모음의 오른쪽은 거의 전적으로 이미지 전용으로, 많은 사람들에게 프레젠테이션에 생명을 불어넣는 역할을 합니다. PowerPoint에서 액세스하기 쉽지 않지만 Keynote 사용자가 매우 간단하고 쉽게 접근할 수 있는 몇 가지 옵션이 있습니다. 예를 들어 여기에서 이미지를 자르거나 투명도를 더하다 그것으로, 이미지 그룹 등으로 작업할 수 있습니다.
더 오른쪽에 우리는 조사관 모든 iWork 응용 프로그램에서 표준으로 사용되는 기타 요소.

기본 도구 모음 아래의 형식 표시줄은 이름에서 알 수 있듯이 두 텍스트 모두에 형식을 적용할 수 있는 곳입니다. 그리고 슬라이드쇼의 이미지. 여기에서 그림자, 반사, 투명도 수준 등과 같은 항목에 쉽게 액세스할 수 있습니다.

Keynote 윈도우 하단에 있는 상태 표시줄을 사용하여 파일 크기를 변경할 수 있습니다. 항해자 (왼쪽 막대) 해당 보기를 선택하면 슬라이드되고 확대/축소 옵션도 가까이에 유지됩니다.

이것으로 Keynote의 기본 사항을 모두 마쳤습니다. Apple의 훌륭한 프레젠테이션 앱에 대한 더 많은 자습서를 보려면 사이트를 둘러보세요. Keynote 슬라이드쇼를 멋지게 만들기 위해 훨씬 더 고급 주제를 다룰 것입니다!