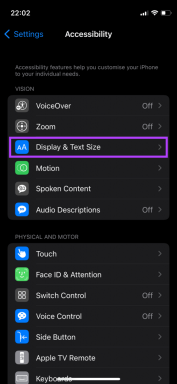온라인 텍스트 및 이미지를 Google 드라이브에 직접 저장하는 방법
잡집 / / November 29, 2021

저는 최근에 Microsoft Office를 대체할 때 Google 드라이브에서 너무 많은 시간을 보냈습니다. 그래서 재미있고 흥미로운 사용 방법을 찾은 결과 몇 가지를 찾았습니다. 매우 편리한 확장. 이 서비스를 자주 사용할 예정이라면 추가 기능이나 단축키를 사용하여 속도를 높이는 것이 가장 좋습니다. Google 드라이브는 매우 유용하여 우리가 다뤘습니다. 오프라인에서도 사용하는 방법.
오늘은 웹 또는 온라인 콘텐츠를 Google 드라이브에 쉽게 저장하는 데 도움이 되는 세 가지 Chrome 확장 프로그램을 살펴보고 있습니다. 이 확장 프로그램은 모든 웹사이트에서 바로 사용할 수 있으며 이미지나 텍스트를 매우 쉽게 저장할 수 있습니다. 이미지를 마우스 오른쪽 버튼으로 클릭하고 즉시 Google 드라이브에 저장할 수 있습니다. 또한 온라인 기사를 PDF 또는 이미지 파일로 저장할 수 있는 두 가지 확장 기능이 있습니다.
하나씩 확인해보자.
Google 드라이브에 텍스트 저장

Google 드라이브에 텍스트 저장 일반 텍스트를 Google 드라이브에 직접 저장할 수 있습니다. 여기에서 이 확장 프로그램을 다운로드하세요..
처음 사용할 때 확장 프로그램이 Google 드라이브 계정을 사용할 수 있다는 데 동의해야 합니다. Chrome 탐색 모음에서 확장 프로그램 아이콘을 클릭하여 위 창을 열고 저장할 텍스트를 관리합니다.

그 어떤 단어도 콘텐츠 또는 제목 파일을 저장하기 전에 텍스트 영역을 변경할 수 있습니다. 저장하면 파일이 Google 드라이브에 나타납니다.

멋진 팁: 이 문서에서 Gmail 첨부 파일을 Google 드라이브에 저장하는 방법도 참조하세요.
Google 드라이브로 보내기

모든 페이지를 PDF로 즉시 저장 Google 드라이브로 보내기. 여기에서 이 확장 프로그램을 다운로드하세요. (업데이트: 이 도구는 더 이상 사용할 수 없습니다).
이 확장 프로그램은 URL을 PDFCrowd.com으로 보낸 다음 변환된 파일을 Google 드라이브에 직접 저장하여 작동합니다. 모든 페이지를 PDF로 저장할 수 있으며 파일을 다운로드하여 PDF 리더에서 열거나 Google 드라이브에서 볼 수 있습니다.
Google 드라이브에 저장

다음을 사용하여 이미지 또는 URL을 Google 드라이브에 저장 Google 드라이브에 저장합니다. 이것은 Google의 자체 확장 프로그램이며 여기에서 다운로드할 수 있습니다.
이미지를 마우스 오른쪽 버튼으로 클릭하고 Google 드라이브에 이미지를 저장합니다. 파일은 다음과 같이 드라이브 계정의 루트에 생성됩니다.

메모: Dropbox에도 파일을 저장해야 하나요? 이 게시물을 확인하세요.
확장 프로그램의 설정에서 기본 저장 위치를 변경합니다. 선택하다 대상 폴더 변경 다른 기본 폴더를 선택합니다.


이 확장자를 사용하여 링크를 저장할 수도 있습니다. 그러면 전체 페이지가 이미지 파일로 저장됩니다.
Chrome 바에서 아이콘을 클릭하기만 하면 전체 페이지를 스캔하여 드라이브 계정에 저장합니다.

(보통 매우 긴) 웹 페이지는 브라우저에서 다운로드하거나 볼 수 있는 하나의 큰 이미지로 저장됩니다.

결론
이미지, 텍스트 또는 전체 페이지를 한 번에 저장하든 이 확장 프로그램은 완벽하게 사용됩니다. 이 훌륭한 부가 기능의 한 가지 부작용은 Google 계정이 수많은 멋진 이미지와 기사로 막힐 것이라는 점입니다. 이는 결국 나쁜 결과가 아닙니다!