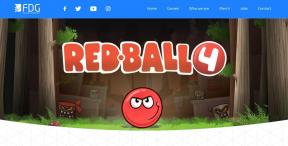이미지에 효과를 추가하기 위한 4가지 영리한 MS 페인트 트릭
잡집 / / November 29, 2021

저에게는 MS Paint가 여전히 첫 번째 선택입니다. 그 이유는 간단한 인터페이스 덕분에 많은 흥미로운 일을 순식간에 할 수 있기 때문입니다. 다음은 저에게 잘 맞는 4가지 멋진 트릭입니다. 나는 그들이 당신에게도 관심을 갖기를 바랍니다.
스케일 브러시 크기
브러시, 연필 및 모양 테두리의 크기를 선택할 때 선택할 수 있는 항목이 4개(아래 왼쪽 이미지)뿐이라는 개념이 있습니까? 글쎄, 적어도 그것이 도구의 GUI가 제공하는 것입니다.

올바른 이미지(위)를 보면 여섯 가지 크기를 사용했음을 알 수 있습니다. 어떻게 그게 가능합니까? 간단합니다. Ctrl 키를 누른 상태에서 + 버튼을 누르기만 하면 됩니다. 숫자 패드 브러시 크기를 늘리려면 연필, 지우개 등에 사용됩니다. Ctrl + – (숫자 패드)는 크기를 줄이는 데 작동합니다.
색상을 쉽게 교체
때때로 우리는 삽화로 시작하여 나중에 우리가 사용한 특정 색상이 그림에서 매력적으로 보이지 않는다는 것을 깨닫습니다. 이를 변경하는 것은 일반적으로 쉽지 않습니다. MS Paint에서는 그렇지 않습니다.
사진의 검은색 배경을 간단한 방법으로 다른색으로 바꿔드립니다.

세트 색상 1 교체하려는 색상으로 세트 색상2 새로운 색상으로. 이제 지우개 도구(위와 같이 크기를 늘릴 수도 있음)를 누르고 마우스 오른쪽 버튼을 누른 상태에서 이미지를 문지릅니다. 귀하의 색상이 대체됩니다. 🙂

배경을 투명하게 만들기
대부분의 사람들은 MS 그림판에서 배경을 투명하게 렌더링할 방법이 없다고 생각합니다. 어느 정도 맞는 말이지만 흰색 배경이 있으면 항상 투명하게 만들 수 있습니다.
예를 들어 보겠습니다.

사각형에 원을 붙여넣고 싶습니다. 그래서 그 원 주위의 영역을 복사하여 사각형에 붙여넣습니다. 결과는 다음과 같습니다.

이제 활성화합니다. 투명한 선택 같은 영역을 다시 선택합니다.

사각형에 붙여넣으면 원하는 결과를 얻습니다.

멋진 팁: 색상 바꾸기 팁을 사용하면 다른 색상의 배경을 흰색으로 변경한 다음 이 팁을 적용할 수 있습니다.
사용자 정의 브러시 만들기
예, 브러시 선택은 인터페이스에 표시되는 것에 국한되지 않습니다. 당신은 당신의 자신을 만들 수 있습니다. 아래 단계를 따르세요.
1 단계: 연필 도구를 선택하고 모양을 그립니다. 브러시가 가져야 한다고 생각하는 모양.

2 단계: 도형을 그린 영역을 선택합니다. 또한 다음을 확인하십시오. 투명한 선택 사용 가능.
3단계: Shift 키를 누른 상태에서 다른 브러시를 드래그하는 것처럼 선택한 영역을 드래그합니다. 마술이 일어나는 것을 보십시오.

결론
이것들은 다른 방법으로는 무시되는 이 도구를 사용하도록 유인할 수 있는 몇 가지 기본적이고 흥미로운 트릭입니다. 물론 Photoshop이나 이에 상응하는 도구는 할 수 없습니다. 하지만 대부분의 사람들이 생각하는 것보다 더 나은 성능을 발휘할 수 있습니다.