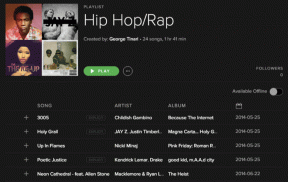Windows 10 시작 프로그램에서 프로그램을 추가 및 제거하는 방법
잡집 / / November 29, 2021
Windows의 많은 프로그램이나 앱은 Windows PC를 부팅하고 백그라운드에서 실행을 시작하자마자 실행됩니다. 여기서 주목해야 할 점은 시작 앱이 PC의 느린 부팅 속도에 기여할 수 있으므로 관리가 중요하다는 것입니다.

이전 Windows 버전에서 — 비스타와 7 — 사용자는 Windows 시작 시 프로그램을 추가하거나 제거하기 위해 Msconfig를 사용해야 했지만 Microsoft는 Windows 8 및 Windows 10에 대해 좀 더 간단하게 만들었습니다.
방법에 대해 논의했습니다. 여기에서 Windows 8에서 프로그램 추가 및 제거 유사한 프로세스가 Windows 10용 시작 프로그램 관리에도 적용됩니다.
Windows 10 시작 프로그램에서 프로그램을 제거하는 방법?
시작 시 프로그램/응용 프로그램이 실행되지 않도록 하려면 작업 관리자를 실행하기만 하면 됩니다. 정말 간단하고 몇 가지 단계가 더 있습니다.
작업 표시줄을 마우스 오른쪽 버튼으로 클릭하고 선택하여 작업 관리자를 간단히 시작할 수 있습니다. 작업 관리자.

실행되면 작업 관리자 상단의 탭 중 '시작'을 클릭합니다.

그런 다음 시작 시 실행을 중지하려는 앱을 선택하고 마우스 오른쪽 버튼을 클릭한 다음 '사용 안 함'을 선택합니다.

이제 비활성화된 앱은 다음에 PC를 부팅할 때 실행되지 않습니다. 필요한 경우 동일한 단계를 사용하여 작업 관리자를 통해 나중에 프로그램을 활성화할 수 있습니다.
Windows 10 시작 프로그램에 프로그램을 추가하는 방법은 무엇입니까?
Windows 10 시작 메뉴에 프로그램을 추가하는 것은 작업 관리자를 실행하고 활성화/비활성화하는 것보다 조금 더 복잡합니다.
Windows가 설치된 드라이브의 Windows 폴더에 있는 Startup 폴더에 액세스해야 합니다.
탐색기를 통해 거기에 도달하거나 더 빠른 방법이 있습니다. '실행' 상자에 'shell: startup'을 입력하면 시작 폴더를 가져옵니다.

폴더 이름을 알고 있는 한 'shell' 명령을 사용하여 숨겨진 또는 특수 Windows 폴더를 가져올 수 있습니다.
'시작' 폴더에서 Windows 10 시작에 추가하려는 프로그램을 찾은 다음 '시작' 폴더로 끌어다 놓기만 하면 됩니다.

바로 가기를 만들 것인지 묻는 메시지가 표시되거나 우리의 경우처럼 선택한 앱을 '시작' 폴더에 놓으면 바로 가기가 자동으로 생성됩니다.

이제 '시작' 탭의 '작업 관리자'에서 프로그램이 추가되었는지 확인하고 거기에서 활성화/비활성화할 수 있습니다.
PC를 부팅할 때 실행할 앱을 최대한 많이 추가할 수 있지만 이는 컴퓨터의 시간에 부정적인 영향을 미칠 수 있습니다. 더 많은 수의 앱이 시스템을 공유할 것이기 때문에 실행하는 동안 부팅하는 데 시간이 걸리고 성능이 저하됩니다. 메모리.