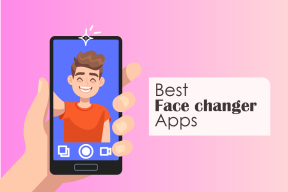아이콘 서체를 사용하여 iWork Keynote 프레젠테이션을 슬림하게 만드는 방법
잡집 / / November 29, 2021

이것이 바로 오늘 우리가 할 일을 설명할 것입니다. Mac에서 Keynote를 사용하여 실제로 아이콘 세트인 특수 서체를 얻고 이를 Keynote 프레젠테이션에서 사용하는 방법을 배우게 됩니다.
그렇다면 이미지 파일 대신 이러한 특수 글꼴을 사용하면 어떤 이점이 있습니까?
사실, 이 경로를 이용할 때 몇 가지 주요 장점이 있습니다. 그러나 설명하기 전에 실제로 이러한 특수 글꼴이 작동하도록 합시다.
검색할 글꼴은 무엇입니까?
가장 먼저 할 일은 아이콘 글꼴을 무료로 다운로드할 수 있는 웹사이트를 찾는 것입니다. 이 예에서는 Entypo 무료 아이콘 글꼴, 그러나 웹을 검색하면 다른 많은 것을 찾을 수 있습니다.

마음에 드는 아이콘 글꼴을 찾으면 다운로드하여 Mac에 설치하세요. 여기에 훌륭하고 자세한 자습서가 있습니다. 이 작업을 수행하는 방법에 대해 설명합니다.


Keynote에서 아이콘 글꼴 사용하기
Keynote에서 아이콘 글꼴 사용을 시작하려면 텍스트 상자 내, Keynote 창의 왼쪽 상단에 있는 글꼴 드롭다운 메뉴를 클릭합니다. 거기에서 아래로 스크롤하여 방금 설치한 아이콘 글꼴을 선택합니다.


선택하면 입력하는 모든 문자가 해당 글꼴의 아이콘이 됩니다.
이제 입력하는 것이 아이콘이므로 어느 것이 어느 것인지 알 수 있는 방법이 없습니다. 이 문제를 해결하기 위해 사용할 수 있는 멋진 팁이 있습니다. 먼저 일반 글꼴로 이미지와 같이 화면에 키보드 레이아웃이 나타날 때까지 키보드의 문자를 왼쪽에서 오른쪽으로 아래에 보여줍니다. 스크린샷 찍기 이 레이아웃의.

그런 다음 아이콘 글꼴로 변경하고 아이콘 세트의 레이아웃을 얻을 때까지 동일한 문자를 다시 입력하고 해당 항목의 스크린샷도 찍습니다. 최종 결과는 키보드의 어떤 키가 어떤 아이콘에 속하는지 알기 위한 가이드로 사용할 수 있는 두 가지 레이아웃이 있다는 것입니다.

아이콘 글꼴 사용의 이점
아이콘 글꼴 사용의 이점에 관해서는 첫 번째는 이것이 이미지가 아니라 사용 중인 글꼴이기 때문에 결과 파일 크기는 기조연설 이미지를 사용할 때보다 훨씬 작습니다.
이 글꼴의 두 번째 이점은 글꼴로 취급할 수 있으므로 기본적으로 다음 형식으로 서식을 지정할 수 있다는 것입니다. 어떤 식으로든 일반 글꼴을 포맷할 수 있습니다. 글꼴을 확대하고, 그림자를 배치하고, 색상 등을 변경할 수 있습니다. 더.

하지만 한 가지 주의할 점은 다음과 같습니다. 이미지가 아니라 글꼴이므로 프레젠테이션을 다른 컴퓨터에 복사하려면 먼저 해당 컴퓨터에도 해당 아이콘 글꼴을 설치해야 합니다. 그렇지 않으면 아이콘이 표시되지 않습니다. 제대로. 이것을 명심하십시오!
자, 여기 있습니다. 꽤 깔끔하죠? 아이콘 글꼴을 활용하십시오. Keynote 프리젠테이션에 적합한 프리젠테이션을 찾으면 훨씬 더 매끄럽고 보기도 좋아질 것입니다.