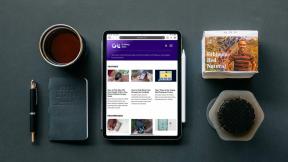Windows 10에서 파일 확장자를 표시하거나 숨기는 상위 4가지 방법
잡집 / / November 29, 2021
Windows의 파일 확장자는 파일 형식을 식별하고 기본 프로그램 결정. Windows 10은 파일 확장자를 표시하지 않으며 파일 확장자를 숨기면 보안 위험이 있습니다.. 확장자가 숨겨진 실행 파일을 착각하기 쉽고 악성 코드일 수 있습니다. 공격자가 이를 악용하지 못하도록 파일 탐색기에 파일 확장명을 표시하도록 선택할 수 있습니다.

글쎄요, 이 모든 것은 단순히 Windows에서 파일 확장자를 표시하도록 설정함으로써 피할 수 있습니다. Windows 10에서 파일 확장자를 빠르게 표시하거나 숨기는 몇 가지 방법을 살펴보겠습니다. 시작하겠습니다.
가이딩 테크에서도
1. 파일 탐색기
Windows에서 파일 확장자를 표시하거나 숨기는 가장 쉬운 방법은 파일 탐색기의 리본 인터페이스를 사용하는 것입니다. 방법을 배우려면 계속 읽으십시오.
Windows 키 + E를 눌러 파일 탐색기를 실행하고 보기 탭으로 전환하여 파일 확장자를 봅니다. 이제 표시/숨기기에서 파일 이름 확장명을 읽는 확인란을 선택합니다.

표시되면 파일 이름 끝에 파일 확장명을 볼 수 있으며 그 반대의 경우도 마찬가지입니다.
2. 폴더 옵션 조정
또는 구식 경로를 사용할 수 있습니다. 제어판 Windows 10에서 파일 확장자를 보거나 숨깁니다. 방법은 다음과 같습니다.
1 단계: 시작 메뉴를 열고 파일 탐색기 옵션, Enter 키를 누릅니다.

2 단계: 보기 탭의 고급 설정에서 '알려진 파일 형식의 확장자 숨기기'를 선택 취소하여 확장자를 봅니다. 마지막으로 적용을 클릭하고 확인을 클릭합니다.

3. 명령 프롬프트 사용
위의 방법은 간단하지만 현재 사용자의 파일 확장자 기본 설정만 변경합니다. 와 함께 명령 프롬프트, 관리자 계정으로 로그인한 경우 PC의 모든 사용자에 대한 파일 확장자 설정을 변경할 수 있습니다. 방법을 배우려면 계속 읽으십시오.
1 단계: 시작 메뉴를 열고 명령 프롬프트, 오른쪽에 있는 관리자 권한으로 실행을 클릭하여 관리자 권한으로 엽니다.

2 단계: 콘솔에서 아래 명령을 입력하고 Enter 키를 눌러 확장명이 있는 파일을 봅니다.
reg 추가 HKCU\Software\Microsoft\Windows\CurrentVersion\Explorer\Advanced /v HideFileExt /t REG_DWORD /d 0 /f

마찬가지로 확장자를 숨기려면 다음 명령을 사용합니다.
reg 추가 HKCU\Software\Microsoft\Windows\CurrentVersion\Explorer\Advanced /v HideFileExt /t REG_DWORD /d 1 /f
그리고 그것이 그것에 관한 것입니다. 위의 명령을 사용하여 PC의 모든 사용자에 대한 파일 확장자를 쉽게 보거나 숨길 수 있습니다.
4. 레지스트리 편집기를 사용해보십시오
위의 방법 외에도 다음을 통해 Windows에서 확장을 표시하거나 숨길 수 있습니다. Windows 레지스트리 변경.
계속 진행하기 전에 Windows 레지스트리가 Windows의 필수적인 부분이라는 점에 유의하는 것이 중요합니다. 지식 없이 조정하면 심각한 결과를 초래할 수 있습니다. 따라서 지침을 정확하게 따르십시오.
1 단계: Windows 키 + R을 눌러 실행 명령을 실행합니다. 입력 regedit 상자에 입력하고 Enter 키를 누릅니다.

2 단계: 상단의 주소 표시줄을 사용하여 다음 키로 이동합니다.
HKEY_CURRENT_USER\Software\Microsoft\Windows\CurrentVersion\Explorer\Advanced

3단계: 이제 오른쪽에서 HideFileExt를 두 번 클릭합니다. 값 데이터에서 파일 확장자를 표시하려면 0을 입력하고 숨기려면 1을 입력합니다.

완료되면 변경 사항을 적용하려면 PC를 다시 시작하세요. 그러면 파일 확장자가 표시되거나 숨겨집니다.
가이딩 테크에서도
보너스: Windows 10에서 파일 확장명을 변경하는 방법
파일 확장자를 보는 것 외에도 Windows에서 파일 확장자를 변경할 수도 있다는 사실을 알고 계셨습니까? 글쎄, 그렇게하는 것은 아주 간단합니다. 방법은 다음과 같습니다.
1 단계: 확장자를 변경하려는 파일을 마우스 오른쪽 버튼으로 클릭하고 이름 바꾸기를 클릭합니다. 또는 키보드에서 F12 키를 눌러 파일 이름을 변경할 수도 있습니다.

2 단계: 이제 이름을 변경하여 파일 확장자를 변경하고 Enter 키를 누릅니다.
예를 들어, 이미지의 확장자를 .PNG에서 .JPG로 변경하려면 파일 이름을 FileName.png에서 FileName.jpg로 바꿉니다.
3단계: Windows는 파일 확장자를 변경하면 파일이 손상될 수 있다는 경고를 표시합니다. 예를 클릭하여 확인합니다.

그게 다야. 이미지의 파일 형식을 성공적으로 변경했습니다. 이제 염두에 두어야 할 사항이 있습니다. 특정 유형의 파일에 대해서만 확장자를 변경할 수 있습니다. 예를 들어 Word 파일의 이름을 .mp4로 바꾸면 VLC 미디어 플레이어에서 열 수 없습니다.
가이딩 테크에서도
차이점 보기
Windows에서 파일 확장명을 표시하도록 설정하는 것은 맬웨어 및 바이러스를 피하는 좋은 방법입니다. Microsoft가 기본적으로 파일 확장자를 표시하기로 결정할 때까지 위의 방법을 사용하여 파일 확장자를 쉽게 표시하거나 숨길 수 있습니다.