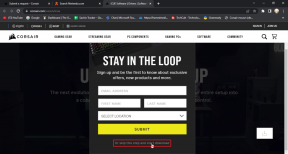Windows 10에서 복구 드라이브를 만드는 방법
잡집 / / November 29, 2021
어느 좋은 아침에 일어나서야 비로소 자신이 컴퓨터가 부팅되지 않습니다. 그것은 아마도 시스템 오류 또는 손상된 파일. 컴퓨터에 약간의 애지중지가 필요한 날 중 하나입니다. 당신이 가지고있는 경우 복구 드라이브 OEM에서 만든 PC에서는 잘 작동합니다. 그러나 Windows를 다시 설치해야 하는 경우를 대비하여 복구 미디어가 없는 경우에는 걱정이 됩니다.

오늘은 Windows 10용 복구 미디어를 만들어 땀을 흘리지 않고 이러한 상황에서 벗어날 수 있는 방법을 보여 드리겠습니다.
복구 파티션을 만드는 이유는 무엇입니까?
복구 파티션은 하드 드라이브에 몇 GB 또는 16GB USB 드라이브를 할당해야 할 수도 있습니다. 그러나 컴퓨터가 임의의 어느 날 부팅에 실패할 때 많은 문제에서 당신을 구할 수 있습니다. 컴퓨터를 수리하기 위해 Windows 10의 부팅 가능한 이미지를 만들기 위해 친구에게 달려가야 할 때의 고통을 상상해 보십시오.

또한 복구 미디어가 있는 경우 시스템을 완전히 지워야 하는 것은 아닙니다. Windows는 기존 설치 복구를 시도할 수도 있습니다. 최악의 시나리오에서 시스템을 지워야 하는 경우 새로 설치하면 모든 드라이버가 미리 설치되어 많은 시간과 노력을 절약할 수 있습니다.
하드 드라이브와 이동식 USB 드라이브에 전용 복구 파티션을 만드는 방법을 살펴보겠습니다. 복구 이동식 미디어를 만드는 옵션은 Windows 10에서 기본적으로 사용할 수 있습니다. 그러나 우리는 AOMEI OneKey 복구 전용 복구 파티션을 생성합니다.
USB 복구 드라이브 만들기
시작 메뉴를 열고 검색 복구 드라이브 그리고 응용 프로그램을 실행합니다. 옵션이 표시되는 제어판이 열립니다. 복구 드라이브 만들기. 그것을 클릭하십시오. 옵션을 클릭하면 관리 권한을 묻는 메시지가 표시될 수 있습니다.

복구 프로세스가 시작되면 옵션을 확인하십시오. 시스템 파일을 복구 드라이브에 백업. 이렇게 하면 복구 드라이브가 복구에 실패하거나 하드 디스크가 버려진 경우에도 복구 드라이브에서 전체 OS를 다시 설치할 수 있습니다.

마지막으로 마법사는 이동식 드라이브를 선택하라는 메시지를 표시합니다. 작업을 위해 최소 8GB의 USB 드라이브를 사용하고 프로세스 전에 포맷되므로 중요한 파일이 없는지 확인하십시오.

전체 프로세스에 시간이 걸릴 수 있습니다. 완료되면 USB 드라이브에 레이블을 붙이는 것을 잊지 마십시오. Windows 10 복구 드라이브가 준비되었습니다.

하드 드라이브에 전용 복구 파티션 생성
AOMEI OneKey 복구 무료 응용 프로그램이며 몇 번의 클릭만으로 복구 파티션을 만들 수 있습니다. 여기에 숨겨진 일정이 없습니다. 응용 프로그램은 사용하기 쉽고 사용자가 Windows 관리를 사용하여 파티션을 만드는 방법을 잘 모르는 경우 파티션을 만듭니다.
응용 프로그램을 시작한 후 OneKey 시스템 복구 옵션을 클릭합니다. 앱은 복구 파티션을 생성한 후 현재 파티션 구조와 결과 파티션을 표시합니다. 프로세서 속도에 따라 프로세스를 완료하는 데 최대 2시간이 걸릴 수 있으므로 랩톱을 전원 콘센트에 연결한 상태로 유지해야 합니다.

메모: 하드 드라이브 공간이 충분하지 않은 경우 USB 복구 파티션을 만드는 옵션이 있습니다.

프로세스가 완료되면 앱에서 복구에서 부팅하기 위해 부팅 메뉴를 설정하는 방법을 묻습니다.
결론
그래서 당신이 할 수있는 방법이었습니다 복구 미디어 전용 USB 드라이브 만들기 윈도우 10용. 컴퓨터에서 모든 일이 잘못될 때 유용할 것입니다. 이 미디어를 만드는 동안 문제가 발생하면 의견을 남겨주세요. 우리는 확실히 후속 조치를 취하겠습니다.