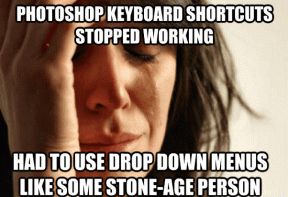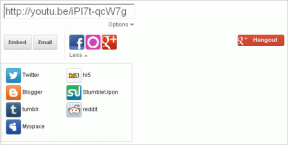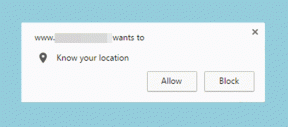PuTTY에서 복사하여 붙여넣는 방법
잡집 / / November 28, 2021
PuTTY는 시장에서 가장 인기 있는 오픈 소스 터미널 에뮬레이터 및 네트워크 파일 전송 애플리케이션 중 하나입니다. 널리 사용되고 20년 이상 유통되었음에도 불구하고 많은 사용자에게 소프트웨어의 특정 기본 기능이 명확하지 않습니다. 이러한 기능 중 하나는 명령을 복사하여 붙여넣는 기능입니다. 다른 소스에서 명령을 삽입하는 데 어려움을 겪고 있다면 다음을 알아내는 데 도움이 되는 가이드가 있습니다. PuTTY에서 명령을 복사하여 붙여넣는 방법.

내용물
- PuTTY에서 복사하여 붙여넣는 방법
- Ctrl + C 및 Ctrl + V 명령이 PuTTY에서 작동합니까?
- 방법 1: PuTTY 내에서 복사 및 붙여넣기
- 방법 2: PuTTY에서 로컬 저장소로 복사
- 방법 3: PuTTY에 코드를 붙여넣는 방법
PuTTY에서 복사하여 붙여넣는 방법
Ctrl + C 및 Ctrl + V 명령이 PuTTY에서 작동합니까?
불행히도 복사 및 붙여넣기에 가장 많이 사용되는 Windows 명령은 에뮬레이터에서 작동하지 않습니다. 이 부재의 특별한 이유는 알려져 있지 않지만 기존 방법을 사용하지 않고 동일한 코드를 입력하는 다른 방법이 여전히 있습니다.
방법 1: PuTTY 내에서 복사 및 붙여넣기
앞서 언급했듯이, 퍼티, 복사 및 붙여넣기 명령은 쓸모가 없으며 결국 부정적인 영향을 미칠 수도 있습니다. PuTTY 내에서 코드를 올바르게 전송하고 다시 생성하는 방법은 다음과 같습니다.
1. 에뮬레이터를 열고 코드 아래에 마우스를 놓고 클릭하고 드래그합니다. 이렇게 하면 텍스트가 강조 표시되고 동시에 복사됩니다.
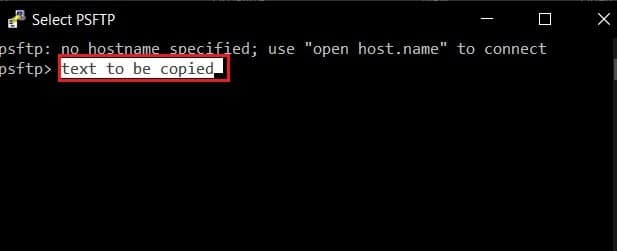
2. 텍스트를 붙여넣을 위치에 커서를 놓고 마우스 오른쪽 버튼을 클릭합니다.
3. 텍스트는 새 위치에 게시됩니다.
또한 읽기:Windows 10에서 복사 붙여넣기가 작동하지 않습니까? 그것을 고치는 8가지 방법!
방법 2: PuTTY에서 로컬 저장소로 복사
PuTTY에서 복사-붙여넣기의 과학을 이해하고 나면 나머지 프로세스가 더 간단해집니다. 에뮬레이터에서 명령을 복사하여 로컬 저장소에 붙여넣으려면 먼저 에뮬레이터 창 내에서 명령 강조 표시. 강조 표시되면 코드가 자동으로 복사됩니다. 새 텍스트 문서를 열고 Ctrl + V. 코드가 붙여넣어집니다.
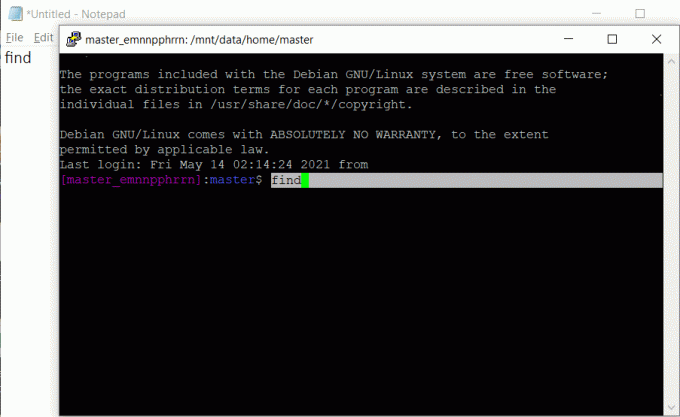
방법 3: PuTTY에 코드를 붙여넣는 방법
PC에서 PuTTY로 코드를 복사하여 붙여넣는 것도 유사한 메커니즘을 따릅니다. 복사하려는 명령을 찾아 강조 표시한 다음 Ctrl + C 이렇게 하면 코드가 클립보드에 복사됩니다. PuTTY를 열고 코드를 붙여넣을 위치에 커서를 놓습니다. 마우스 오른쪽 버튼으로 클릭 마우스 또는 Shift + 키 삽입 누르기 (오른쪽의 0 버튼), 텍스트가 PuTTY에 붙여넣어집니다.
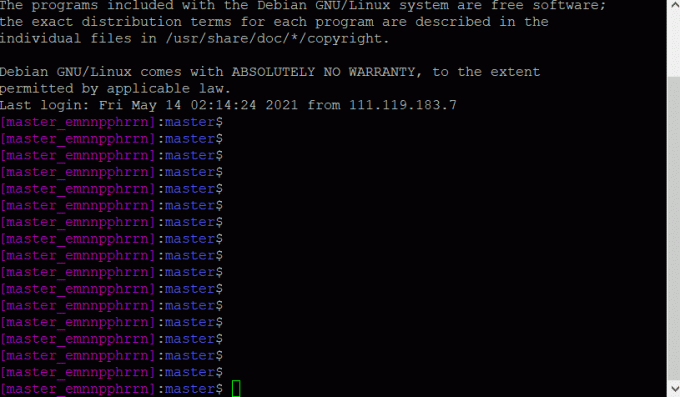
추천:
- Android에서 이미지를 클립보드에 복사하는 방법
- 안전 모드에서 PC를 시작하는 5가지 방법
- Windows에서 Steam.exe 오류를 찾을 수 없음 수정
- 실행 중인 여러 Google Chrome 프로세스 수정
PuTTY에서 작동하는 것은 1999년 소프트웨어가 나온 이후로 복잡해졌습니다. 그럼에도 불구하고 위에서 언급한 간단한 단계를 수행하면 향후에 어떤 어려움도 겪지 않을 것입니다.
이 가이드가 도움이 되었기를 바랍니다. PuTTY에서 복사하여 붙여넣기. 이 기사와 관련하여 여전히 질문이 있는 경우 의견 섹션에서 자유롭게 질문하십시오.