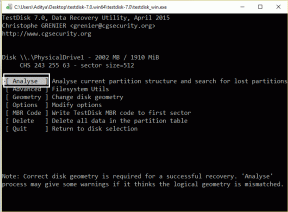전문가처럼 사용하기 위한 상위 9가지 Google 카메라 팁 및 요령
잡집 / / November 29, 2021
2016년 구글은 스마트폰 업계를 놀라게 했다. 픽셀 시리즈 소개. 이 장치는 Google의 HDR+ 기술이 적용된 뛰어난 카메라의 스마트 소프트웨어 트릭으로 인해 빠르게 도시의 화제가 되었습니다. 지난 몇 년 동안 Pixel은 사진 촬영을 위한 최고의 스마트폰 중 하나로 환영받았습니다. 일관되고 좋은 결과를 제공하는 것과 유능한 카메라를 제공하는 것은 별개입니다. 고맙게도 Google은 UI 변경 및 새로운 기능으로 카메라 앱을 조정하고 업데이트했습니다.

검색 거인은 AR 플랫폼과 Google 렌즈와 같은 도구를 활용하여 Google 카메라 앱을 최고의 카메라 경험의 허브로 만들고 있습니다.
이 게시물에서는 Google 카메라를 전문가처럼 사용하기 위한 상위 9가지 팁과 요령에 대해 이야기하려고 합니다.
메모: Android 10을 실행하는 Pixel XL에서 Google 카메라 v7.2를 테스트하고 있습니다. 앱 버전을 언급하는 이유는 수십 개의 Google 카메라 포트가 있기 때문입니다. Redmi 및 Poco와 같은 예산 제품은 물론 Galaxy 장치에 사이드로드할 수 있습니다. 전화. 아래에 언급된 대부분의 트릭은 Pixel이 아닌 기기에 Google Camera v7.2를 설치한 모든 사용자에게 적용됩니다.
1. 셀카 및 비디오 카메라에 대한 바로 가기 추가
구글은 애플의 3D 터치에 대응해 앱 아이콘을 길게 눌러 바로가기에 접근하는 기능을 도입했다. Google 카메라는 이를 지원합니다. 아이콘을 길게 누르고 셀카 또는 비디오 카메라. 그리고 더 좋은 점은 해당 토글을 길게 누르고 홈 화면에 바로가기로 배치할 수 있다는 것입니다.

그것이 내가 사용하는 방법입니다. 메인 카메라를 중앙에 두고 셀카와 비디오 카메라를 위한 두 개의 단축키를 추가했습니다.
2. 야간 모드 사용
매니아들이 새 장치를 위해 GCam 포트용 XDA를 사용하는 이유를 아십니까? 균형 노출, 더 나은 다이내믹 레인지 및 야간 시력으로 우수한 결과를 제공하는 Google의 동급 최고의 이미지 처리를 위한 것입니다.
2017년에 Google은 Pixel 기기용 야간 투시경을 도입했습니다. 모든 Pixel 기기를 지원하며 대부분의 GCam 빌드에서 사용할 수 있습니다.


어두운 상황에서 Google 카메라 앱을 열면 야간 투시 기능 사용을 자동으로 제안합니다. 표시되지 않으면 수동으로 야간 투시경으로 전환하고 안정된 손으로 이미지를 캡처하십시오. Google이 마법을 적용하고 날아갈 준비를 하도록 하세요.
가이딩 테크에서도
3. HDR+ 끄기
기본적으로 Google은 HDR+ 더 나은 결과를 제공하기 위해 토글합니다. 그러나 옵션이 모든 상황에서 항상 필요한 것은 아닙니다. 게다가 HDR+ 이미지는 출력을 전달하기 위해 추가 처리 시간이 필요합니다. 예산 장치를 사용하면 전체 경험이 약간 느려질 수 있습니다.

HDR+ 옵션을 끄면 프로세스 속도가 빨라집니다. 카메라 앱에서 작은 화살표를 탭하고 옵션을 끕니다.
4. 빠른 소셜 공유 사용
Google은 사진을 Skype, Slack 등에 직접 빠르게 공유할 수 있는 깔끔한 바로 가기를 추가했습니다. 위의 작은 화살표를 탭하고 설정 > 소셜 공유로 이동하여 관련 플랫폼을 토글합니다. 한 번에 최대 3개의 앱을 선택할 수 있습니다.


이제 사진을 찍을 때 뷰파인더 메뉴 위에 작은 화살표가 나타납니다. 그것을 누르고 좋아하는 IM 앱에서 사진을 공유하십시오.
5. 제스처 사용자 정의
Google은 사진 찍기, 카메라 전환, 확대/축소 등과 같은 작업을 수행하기 위해 몇 가지 유용한 제스처를 구현했습니다.
카메라 앱에서 설정 > 제스처로 이동합니다. 볼륨 버튼이 셔터 버튼, 줌 또는 간단한 볼륨 동작으로 작동하도록 설정할 수 있습니다. 마찬가지로 두 번 탭하는 옵션을 사용하면 카메라를 확대/축소하거나 기본 카메라에서 셀카로 전환할 수 있습니다.

가로 모드에서 사진을 찍을 때 유용하게 사용할 수 있도록 볼륨 버튼을 설정했습니다.
6. Google 렌즈 및 Google 번역 통합 사용
Google 카메라 앱은 렌즈 및 번역과 같은 다른 Google 제품과 긴밀하게 통합되어 있습니다.
카메라 앱에서 더 보기 버튼을 누르고 구글 렌즈 메뉴. 다른 UI로 전환하고 다양한 옵션을 제공합니다. 알 수 없는 언어에서 직접 번역하고, 문서나 이미지에서 텍스트를 추출하고, 용어를 검색하고, 제품을 쇼핑하고, 전용 모드를 사용하여 음식에 대한 정보를 찾을 수도 있습니다.


유용한 추가 기능이며 3-4개의 추가 앱을 다운로드할 필요가 없습니다.
가이딩 테크에서도
7. 스티커 및 플레이모지 사용
앞서 이야기한 재미있는 요소들입니다. 토글을 more로 전환하고 플레이그라운드 옵션을 선택합니다. 카메라가 다른 레이아웃으로 전환되고 이미지 위에 텍스트와 스티커를 추가할 수 있습니다.


내가 가장 좋아하는 기능은 Playmojis입니다. 그것은 당신이 이미지에 포켓몬과 다른 많은 캐릭터를 추가할 수 있습니다. 다른 팩을 무료로 다운로드할 수 있습니다. 그런 다음 이미지에 놓고 셔터 버튼을 누릅니다.
8. 와이드 뷰 디스플레이 사용
카메라 UI의 전체 보기를 제공하는 이 옵션을 주로 사용합니다. 위의 화살표를 누르고 와이드 프레임을 선택하면 뷰파인더 메뉴가 명확하게 보입니다.

가이딩 테크에서도
9. RAW 사진 활성화
Google에서는 RAW 이미지도 촬영할 수 있습니다. 설정 > 고급으로 이동하여 RAW 옵션을 켜십시오.

앱은 장치 저장소에 RAW 폴더를 생성합니다. 데스크탑에서 이미지를 편집하는 동안 모든 권한을 갖고자 하는 전문가에게 유용합니다.
Google 카메라 앱 활용
위의 트릭에서 알 수 있듯이 Google 카메라 앱은 유용한 사용자 정의 옵션, 렌즈 및 번역과 같은 도구, 스티커 및 플레이모지와 같은 재미있는 요소의 멋진 조합입니다.
게다가 누구나 자신의 예산 장치에 앱을 사이드로드하고 HDR+ 및 야간 시력으로 뛰어난 사진을 경험할 수 있습니다.
다음: Android 휴대전화에 Google 카메라를 설치하고 싶으신가요? 작업을 수행하려면 아래 가이드를 읽으십시오.