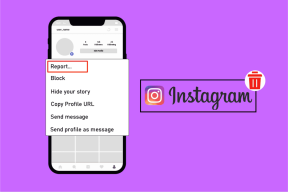Google 문서에서 단락에 들여쓰기를 사용하는 방법
잡집 / / November 29, 2021
일반적으로 문서의 들여쓰기된 단락은 매력적인 독서 경험을 제공합니다. 따라서 작가는 필요할 때마다 단락이나 줄을 들여쓸 필요가 있습니다. 저와 같은 Google 문서도구 사용자라면 플랫폼이 모바일과 PC 모두에서 단락을 들여쓰기할 수 있는 여러 가지 방법을 제공한다는 사실을 알게 되어 기쁩니다.

첫 줄 들여쓰기, 내어쓰기 또는 단락 들여쓰기를 만들 때 Google 문서도구는 필요한 모든 옵션을 제공합니다. 이 게시물에서는 들여쓰기를 사용하는 방법을 안내합니다. Google 문서의 단락. 시작하자.
가이딩 테크에서도
PC의 Google 문서도구에서 들여쓰기를 하는 방법
키보드의 Tab 키를 사용하여 첫 줄 들여쓰기를 쉽게 만들 수 있지만 Google 문서에서 단락이나 줄을 들여쓰기하는 더 좋은 방법이 분명히 있습니다. PC에서 단락 들여쓰기부터 시작하겠습니다.
Google 문서에서 눈금자 사용
단락을 들여쓰기하는 첫 번째이자 아마도 더 쉬운 방법은 Google 문서도구에서 눈금자를 사용하는 것입니다. 방법은 다음과 같습니다.
Google 문서도구 문서를 엽니다. 기본적으로 Google 문서도구는 문서 바로 위에 눈금자를 표시합니다. 찾을 수 없으면 보기로 이동하여 목록에서 눈금자 표시 옵션을 선택합니다.

눈금자의 왼쪽에 두 개의 파란색 마커가 있습니다. 하나의 수평선과 거꾸로 된 삼각형. 수평선은 첫 줄 들여쓰기 마커이고 거꾸로 된 삼각형은 왼쪽 들여쓰기 마커입니다.

단락의 첫 줄을 들여쓰려면 들여쓰려는 단락을 선택합니다. 이제 첫 줄 들여쓰기 마커(가로 막대)를 오른쪽으로 끕니다. 측정값이 상단에 표시된 상태로 파란색 선이 나타납니다. 다음으로 슬라이더를 적절하게 이동하여 첫 줄 들여쓰기를 만듭니다.

마찬가지로 전체 단락을 오른쪽으로 들여쓰려면 왼쪽 들여쓰기 마커를 사용할 수 있습니다. 해당 단락을 선택하고 왼쪽 들여쓰기 표시(거꾸로 삼각형)를 오른쪽으로 이동합니다.

그리고 짜잔! 이제 단락을 들여썼습니다. 쉽죠?
키보드 단축키 사용
눈금자를 사용하는 것 외에도 Google 문서도구는 단락을 들여쓰기하는 데 사용할 수 있는 편리한 단축키를 상단에 제공합니다. 방법은 다음과 같습니다.
Google 문서도구 문서를 실행합니다. 들여쓰려는 단락을 선택하고 상단의 도구 모음에서 들여쓰기 늘리기 또는 들여쓰기 줄이기 단축키를 사용하여 단락을 들여씁니다.

또는 Ctrl + ] 단축키를 사용하여 들여쓰기를 늘리고 Ctrl + [ 단축키를 사용하여 들여쓰기를 줄일 수도 있습니다.
위의 내용 외에도 단락을 들여쓰기하는 동안 더 정밀한 작업을 원하면 서식 > 정렬 및 들여쓰기 > 들여쓰기 옵션으로 이동할 수 있습니다.

여기에서 정확한 들여쓰기 거리를 센티미터 단위로 설정할 수 있습니다. 특수 들여쓰기 옵션을 사용하여 첫 줄 또는 내어쓰기를 만들도록 선택할 수도 있습니다. 완료되면 적용을 클릭합니다.

방금 보았듯이 서식 도구를 사용하는 것은 Google 문서에서 단락을 정확하게 들여쓰기하는 효과적인 방법입니다.
가이딩 테크에서도
PC용 Google 문서도구에서 들여쓰기를 하는 방법
내어쓰기(음수 들여쓰기라고도 함)는 단락의 첫 번째 줄은 들여쓰지 않고 다음 줄은 들여쓰는 단락 들여쓰기 스타일입니다. 내어쓰기는 다음과 같은 경우에 유용할 수 있습니다. 인용 추가 학업 문서에.
첫 줄 및 왼쪽 들여쓰기와 유사하게 Google 문서도구에서 내어쓰기를 만들 수도 있습니다. 이를 위해 Google 문서에서 눈금자 또는 형식 옵션을 사용할 수 있습니다. 여기 둘 다 있습니다.
눈금자를 사용하여 내어쓰기 만들기
눈금자를 사용하여 들여쓰기를 만들려면 들여쓰기를 적용할 단락을 선택합니다. 이제 왼쪽 들여쓰기 표시(거꾸로 삼각형)를 오른쪽으로 끌어 단락 들여쓰기를 설정합니다.

이제 첫 줄 들여쓰기(가로 막대)를 왼쪽으로 끕니다. 이렇게 하면 첫 번째 줄만 왼쪽으로 들여쓰고 나머지 단락은 그대로 유지됩니다.

서식 도구를 사용하여 내어쓰기 만들기
또는 맞춤 값에서 내어쓰기를 만들고 싶다면 Google 문서도구의 서식 도구를 사용할 수 있습니다. 방법은 다음과 같습니다.
들여쓰려는 단락을 선택합니다. 이제 서식 > 정렬 및 들여쓰기 > 들여쓰기 옵션으로 이동합니다.
특수 들여쓰기에서 드롭다운 메뉴를 사용하여 목록에서 행잉을 선택합니다. 옆에 있는 상자에서 사용자 지정 값을 센티미터로 설정합니다. 마지막으로 적용을 누르십시오.

그게 다야. 매달린 들여쓰기가 지정된 거리에 생성됩니다.
모바일용 Google 문서도구에서 들여쓰기를 하는 방법
또한 Google 문서도구는 Android 및 iPhone의 모바일 앱에서 단락 들여쓰기를 허용합니다. Google Doc의 모바일 버전에는 눈금자가 없기 때문에 First Line이나 Hanging 들여쓰기를 직접 만들 수 있는 방법이 없습니다. 따라서 전체 단락을 오른쪽으로 들여쓰기하는 것으로 제한됩니다. 작동 방식은 다음과 같습니다.
1 단계: Google 문서도구 문서를 엽니다. 오른쪽 하단의 연필 아이콘을 탭하여 편집 모드로 전환합니다.

2 단계: 이제 들여쓰려는 단락의 줄에 커서를 놓습니다. 이제 상단의 도구 모음에서 형식 아이콘을 탭합니다.
단락 탭으로 전환하고 올바른 들여쓰기 옵션을 사용합니다.


그게 다야. 이렇게 하면 전체 단락을 오른쪽으로 들여씁니다.
프로 팁: Google 문서 앱에서 단락의 첫 줄을 들여쓰려면 단락 시작 부분에 커서를 놓습니다. 이제 키보드의 스페이스바를 여러 번 눌러 첫 줄 들여쓰기를 만듭니다. 이 해결 방법은 작업을 완료합니다.
가이딩 테크에서도
왼쪽 또는 오른쪽 들여쓰기
예상대로 단락 들여쓰기 구글 문서 미풍이다. 모바일 버전에는 필요한 모든 옵션이 없을 수도 있지만 항상 웹 버전을 사용하여 작업을 완료할 수 있습니다.