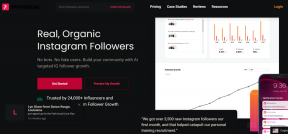IPhone에서 PIP 모드 사용에 대한 완전한 가이드
잡집 / / November 29, 2021
온라인 전용 WWDC 행사에서 Apple은 공식적으로 새로운 iOS 14를 공개했습니다. 이 새로운 iPhone용 OS 버전은 몇 가지 조정 및 변경 사항이 포함된 눈길을 끄는 기능으로 가득합니다. 그 중 일부는 홈 화면의 위젯, 앱 라이브러리, 홈 화면 페이지를 숨기는 기능 등입니다. 눈에 띄는 또 다른 기능은 iPhone용 PIP(Picture in Picture) 지원입니다. 휴대폰을 실행하는 Android 8.0 Oreo 이상 업데이트는 이미 2017년 말부터 PIP(Picture in Picture)를 즐기고 있습니다.

iOS 14를 사용하면 마침내 좋아하는 YouTube 동영상을 볼 수 있습니다. 넷플릭스 쇼, 또는 다른 작업을 위해 OS를 탐색하는 동안 프라임 비디오. Picture in Picture는 다른 앱을 통해 비디오를 보는 것으로 제한되지 않습니다. Apple은 경험을 향상시키기 위해 PIP(Picture in Picture)에 대해 다양한 제스처와 다양한 창 크기를 현명하게 구현했습니다. 회사는 또한 변경을 위해 PIP 모드에서 비디오 제어를 제공합니다.
Picture in Picture 모드는 사용자에게 매우 편리한 기능입니다. 새 메일을 보기 위해 비디오를 멈출 필요가 없습니다. WhatsApp 메시지에 답장.
이 게시물에서는 Picture in Picture 모드의 사용 방법, 기능 및 기타 팁에 대해 설명합니다. 시작하자.
메모: 우리는 잠시 동안 iOS 14 공개 베타를 사용해 왔으며 iPhone XR에서 동일한 스크린샷을 찍었습니다.
iPhone용 iOS 14에서 PIP(Picture in Picture)는 어디에 있습니까?
PIP 모드는 iOS 14에 내장되어 있습니다. 동영상을 시청하면서 홈 버튼을 사용하거나 위로 스와이프 제스처를 사용하여 홈 화면으로 돌아가려고 하면 이 기능이 활성화됩니다.
Netflix 또는 Prime Video에서 좋아하는 TV 시리즈나 영화를 시청하고 긴급한 문제를 받았을 때 에서 위로 스와이프하여 집으로 돌아갈 수 있으며 PIP 모드가 다음과 함께 활성화됩니다. 몸짓.

홈 화면에 비디오 재생이 있는 떠 있는 창이 표시됩니다. 캐치가 있습니다. 비디오가 재생 중일 때만 PIP(Picture in Picture)를 활성화할 수 있습니다. 비디오가 일시 중지된 상태에서 홈 화면 제스처를 사용하려고 하면 앱이 닫히고 PIP 모드가 실행되지 않습니다.
PIP 모드를 사용할 수 있는 앱
지금까지 Picture in Picture 모드는 Netflix, Prime Video, Apple TV+ 및 Apple의 Safari 브라우저와 같은 비디오 스트리밍 앱에서 지원됩니다. 당연히 목록에서 YouTube가 누락되었습니다. 걱정하지 마세요. 이에 대한 해결 방법도 있습니다. 그러니 포스팅이 끝날 때까지 버티세요. 놀랍게도 Apple Photos 앱에는 PIP(Picture in Picture) 지원이 없습니다.
2020년 마지막 분기에 iOS 14 공개 릴리스가 가까워지면서 더 많은 스트리밍 앱이 목록에 추가될 것으로 예상합니다.
가이딩 테크에서도
화면 속 화면 모드에서 얻을 수 있는 비디오 컨트롤
Apple의 Picture in Picture 모드는 단순한 비디오 시청 경험에 국한되지 않습니다. 비디오를 일시 중지하고, 비디오를 15초씩 앞으로 또는 뒤로, 비디오 확장기를 사용하여 앱으로 돌아갈 수 있습니다. 옵션을 선택하고 왼쪽 상단의 'X' 표시를 사용하여 PIP 모드를 닫습니다. 모서리.
Apple은 PIP 모드에서 비디오 재생의 라이브 타임라인도 제공합니다. 현재 이러한 컨트롤은 Apple TV+ 및 Safari 브라우저를 포함한 회사 앱에서만 볼 수 있습니다. Netflix 및 Prime Video와 같은 앱에서는 재생/일시 정지 버튼, 라이브 비디오 타임라인, 비디오 익스텐더 및 비디오 닫기 기능만 볼 수 있습니다.
PIP 모드의 제스처
Apple의 Picture in Picture 모드는 언뜻 보기에는 기본 모드처럼 느껴질 수 있지만 경험을 사용자화할 수 있는 유용한 팁과 트릭으로 가득 차 있습니다. 예를 들어, 회사는 사용자의 기본 설정에 따라 세 가지 PIP(Picture in Picture) 창 모드를 제공합니다. PIP 모드를 효율적으로 사용하려면 제스처를 마스터해야 합니다.
Picture in Picture 창 모드에서 한 손가락으로 두 번 탭하면 크기가 줄어듭니다. 같은 제스처를 다시 사용하면 가장 작은 창 크기로 축소됩니다. 동일한 한 손가락으로 두 번 탭하는 제스처를 사용하여 PIP 모드 크기를 늘립니다.
원래 비디오 크기로 앱으로 돌아가려면 PIP 모드를 두 손가락으로 두 번 탭하면 됩니다.
사용자는 PIP 모드에서 왼쪽이나 오른쪽으로 스와이프하여 창을 최소화할 수도 있습니다. 오디오는 백그라운드에서 계속 재생됩니다. 최소화된 PIP 모드에 대한 화살표가 표시됩니다. 그것을 누르고 PIP 모드를 홈 화면으로 다시 이동하십시오.
가이딩 테크에서도
YouTube에서 화면 속 화면 모드를 사용하는 방법
앞서 언급했듯이 iOS 14의 YouTube 앱은 PIP 모드를 지원하지 않습니다. 해결 방법이 있습니다. 아래 단계를 따르세요.
1 단계: Safari 브라우저에서 YouTube 웹페이지를 엽니다.
2 단계: Google 계정 로그인 자격 증명을 사용하여 로그인합니다.
3단계: Safari의 전체 화면에서 YouTube의 모든 비디오를 재생하고 위로 스와이프 홈 제스처를 사용하거나 홈 버튼(이전 iPhone을 사용하는 경우)을 누르면 PIP 모드에서 YouTube가 비디오를 재생하는 것을 볼 수 있습니다. 방법.


Apple TV+와 마찬가지로 Safari는 PIP 모드에서 비디오 시청 경험을 사용자화할 수 있는 모든 옵션을 제공합니다. PIP 모드를 숨기고 YouTube Premium 사용자만 즐길 수 있는 백그라운드에서 오디오를 계속 재생할 수도 있습니다.
가이딩 테크에서도
iPhone에서 PIP 모드 즐기기
PIP 모드는 iOS 경험에 추가된 환영할만한 기능입니다. 예상대로 Apple은 여기에서 사형을 집행했습니다. Apple이 iOS 14를 공개할 때까지 PIP 모드를 통합하는 앱이 얼마나 되는지 보는 것은 흥미로울 것입니다. WhatsApp과 같은 앱을 보고 싶습니다. VLC 플레이어, PIP(Picture in Picture) 열차에 탑승한 텔레그램.
다음: iPhone 화면 시간 암호는 iOS 사용자에게 또 다른 유용한 기능입니다. iPhone의 스크린 타임 암호에 대한 모든 세부 정보를 찾으려면 아래 게시물을 읽으십시오.