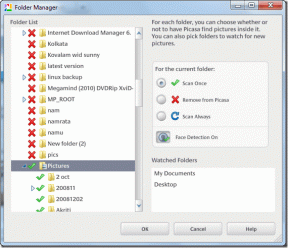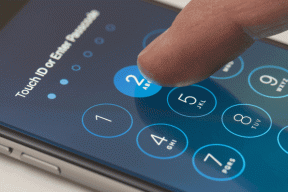Mac에서 알림 센터를 사용자화하는 방법
잡집 / / November 29, 2021
macOS Big Sur는 Mac 사용자를 위한 시각적 새로 고침을 도입했습니다. 새로운 Finder 메뉴, 앱 사이드바의 반투명 효과, 새로운 아이콘 외에도 알림 센터가 주요 업데이트를 받았습니다. iOS 및 iPadOS와 달리 Mac의 알림 센터는 알림과 위젯을 결합합니다. Mac의 알림 센터를 마스터하려면 함께 읽으십시오.

Mac의 알림 센터는 다양한 앱의 모든 데이터를 결합하여 한 곳에 저장합니다. Apple의 내장 위젯이나 크기가 다른 타사 위젯을 추가할 수도 있습니다. 알림 센터를 사용하여 Mac의 방해 금지 모드를 켤 수도 있습니다.
Mac에서 알림 센터에 접근하기
알림 센터는 Mac의 오른쪽에 있습니다. Mac에서 쉽게 액세스하는 방법에는 두 가지가 있습니다.
- Mac 메뉴 막대의 오른쪽 상단으로 이동하여 날짜/시간을 클릭하여 메뉴를 엽니다.
- Mac에서 트랙패드를 사용하는 경우 패드의 오른쪽 가장자리 근처에 두 손가락을 놓고 왼쪽으로 쓸어넘겨 알림 센터를 활성화하십시오. 오른쪽으로 스와이프하여 메뉴를 닫을 수 있습니다. 트릭은 타사 앱에서도 작동합니다.
가이딩 테크에서도
Mac에서 알림 센터 사용자화하기
Mac의 기본 알림 센터를 엉망으로 만드는 것은 매우 쉽습니다. 문제는 macOS가 알림을 처리하는 방식에 있습니다. 들어오는 알림에 대해 알려주지만 macOS는 앱에서 알림을 읽을 때 알림을 닫지 않습니다. 알림은 알림 센터에서 열 때까지 센터에 남아 있습니다.
앱에서 여러 개의 알림이 있는 경우 알림이 그룹화됩니다. 예를 들어, 뉴스 알림이 활성화되어 있으면 각 뉴스 매체에 대한 알림이 그룹화되고 하나를 클릭하면 그룹이 확장되어 모든 알림을 볼 수 있습니다.

그룹 알림을 클릭하기만 하면 확장됩니다. 또한 알림 위로 마우스를 가져가면 왼쪽 하단에 삭제 버튼이 나타나 알림을 해제하는 데 사용할 수 있습니다.
시스템 환경설정 메뉴 사용
iOS와 마찬가지로 Apple에서는 Mac에서도 알림 유형을 사용자 지정할 수 있습니다. 사용하는 경우
시야 하루 종일 Slack을 사용하면 다가오는 알림을 처리하기 위해 알림 센터가 필요하지 않습니다. 아래 단계에 따라 Mac의 시스템 환경설정 메뉴에서 사용자화하십시오.1 단계: Command + Space 키를 사용하고 Spotlight 검색 메뉴를 엽니다.
2 단계: 유형 시스템 환경설정 메뉴를 엽니다.
3단계: 알림 >으로 이동하여 사용자 지정하려는 앱을 선택합니다.

4단계: 없음, 배너 또는 경고 중에서 선택할 수 있습니다. 배지 아이콘을 활성화합니다. 또는 앱에 대한 알림을 완전히 비활성화합니다.
가이딩 테크에서도
알림 센터에서 위젯 추가 또는 제거
macOS Big Sur 업데이트로 위젯이 크게 향상되었습니다. 당신은 할 수 있습니다 위젯 추가, 크기 조정 또는 제거 알림 센터에서. 여러 타사 앱이 이미 위젯을 지원하고 있으며 더 많은 앱 개발자가 macOS 앱용 위젯을 추가하고 있습니다.
기본적으로 알림 패널에 기본 캘린더 및 날씨 위젯 중 일부가 표시됩니다. Mac 알림 패널에 더 많은 위젯을 추가하려면 아래 단계를 따르십시오.
1 단계: Mac을 열고 오른쪽 상단 모서리에 있는 요일/시간을 탭합니다.
2 단계: 아래로 스크롤하여 위젯 편집을 클릭합니다.

3단계: 왼쪽에는 Mac에서 지원되는 모든 위젯으로 구성된 새 메뉴 트레이가 열립니다. 위젯은 Small, Medium, Large의 세 가지 크기로 나뉩니다. 해당 크기를 선택하면 화면에 위젯의 실시간 미리보기가 표시됩니다.

4단계: 위젯 위로 마우스를 가져가면 알림 패널에 위젯을 추가하는 라이브 '+' 아이콘이 표시됩니다.
5단계: 또는 위젯을 알림 패널로 끌어다 놓기만 하면 됩니다.
드래그 앤 드롭을 사용하여 Mac 알림 패널에서 위젯 사이를 이동할 수도 있습니다.
알림 센터에서 위젯 제거
알림 센터에서 위젯을 제거하는 것은 매우 쉽습니다. 알림 센터를 열고 트랙패드를 마우스 오른쪽 버튼으로 클릭(마우스를 사용하는 경우)하거나 두 번 클릭합니다. 다음 팝업 메뉴에서 위젯 제거를 선택합니다.

동일한 메뉴에서 위젯 크기를 변경할 수도 있습니다.
가이딩 테크에서도
스마트하게 알림 관리
알림 센터가 페이스 리프트를 받았지만 사용자 지정하는 데 시간이 걸립니다. 가장 좋은 점은 특정 옵션을 사용하지 않을 계획이라면 비활성화할 수도 있다는 것입니다. 알림 센터는 시간을 절약하기 위해 신중하게 활용될 가능성이 있기 때문입니다. 따라서 Mac에서 알림 센터 환경을 사용자화하십시오.
다음: Mac을 최적화하고 싶으십니까? Mac 최적화를 위한 상위 7개 macOS 앱에 대해 알아보려면 아래 게시물을 읽으십시오.