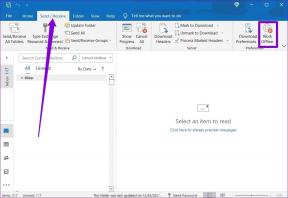Google 포토에서 여유 공간을 확보하면 어떻게 되나요? 모든 FAQ 답변
잡집 / / November 29, 2021
사진 및 동영상 백업의 경우 Google 포토가 지배적입니다. 무제한 업로드, 다음과 같은 흥미로운 기능과 결합 Google 렌즈 통합, 모든 Android 또는 iOS 기기에서 절대적으로 있어야 합니다.

사용했다면 구글 포토 한동안 앱 내에서 여유 공간 확보 알림 팝업이 표시되는 것을 보셨을 것입니다. 공간을 확보하는 데 도움이 되어야 하지만(분명히) 정확히 어떻게 합니까?
당신의 사진과 동영상은 안전한가요? 나중에 액세스할 수 있습니까? 물론 이것은 매우 우려스러운 일입니다. 계속해서 여유 공간 확보 버튼을 누르기 전에 이 중요한 질문에 대한 답을 알아보겠습니다.
Google 포토에서 여유 공간을 사용하면 어떻게 되나요?
Google 포토에서 여유 공간 확보 옵션을 사용할 때마다 클라우드에 이미 안전하게 백업된 모든 사진과 비디오가 로컬 저장소에서 제거됩니다. 즉, Google 포토는 원본을 삭제합니다.

여유 공간 옵션은 제거할 사진 및 비디오 수에 대한 간략한 설명을 제공합니다. Android에서는 예상되는 공간 절약도 확인할 수 있습니다. 옵션을 탭한 후 계속 진행할 것인지 확인합니다. 그러면 Google 포토가 기기에서 모든 원본을 자동으로 지워야 합니다. 이러한 복사본의 백업은 클라우드에 있으므로 걱정하지 마십시오.

Google 포토에서 새로운 사진을 새로 업로드할 때마다 촬영한 사진 및 동영상, 여유 공간 확보 옵션이 다시 표시됩니다. 화면 상단에 표시되지 않으면 Google 포토 메뉴를 통해 언제든지 액세스할 수 있습니다.
사실: iOS에서 여유 공간 확보를 사용한 후에는 기본 사진 앱으로 이동해야 합니다. 그런 다음 장치가 공간 절약을 즉시 반영하도록 하려면 최근 삭제된 사진 목록을 지워야 합니다.
가이딩 테크에서도
내 사진을 보는 방법
여유 공간 옵션을 사용한 후에도 Google 포토를 통해 사진과 비디오에 계속 액세스할 수 있습니다. 앱은 삭제된 모든 항목의 자리 표시자(썸네일 형식)를 나열합니다. 하나를 탭하면 Google 포토가 Google 서버에서 백업된 사본을 캐시하고 사진이나 비디오를 표시합니다.
그러나 사진과 비디오가 로컬에 없기 때문에 아무 것도 사용할 수 없습니다. Android의 기본 갤러리 앱 또는 iOS의 사진 앱에서 볼 수 있습니다.
여유 공간을 확보한 후에도 Google 포토를 통해 사진과 동영상에 계속 액세스할 수 있습니다.
그러나 연결이 불안정한 경우 Google 포토에서 사진 라이브러리를 보는 것이 평소보다 느리게 느껴질 수 있습니다. 그리고 인터넷에 액세스할 수 없으면 전혀 볼 수 없습니다. 이는 여유 공간 옵션을 사용할 때의 주요 단점 중 하나입니다.
사실: 또한 Google 포토 웹 앱을 사용하여 모든 Windows 또는 macOS 기기에서 사진과 동영상을 볼 수 있습니다.
내 사진을 다시 가져올 수 있습니까?
Google 포토를 사용하면 삭제된 항목을 아주 쉽게 다운로드할 수 있습니다. Google 포토에서 사진이나 동영상의 자리 표시자 미리보기 이미지를 탭하고 화면 상단에 있는 점 3개 아이콘을 탭하면 됩니다. 마지막으로 장치에 저장을 누릅니다.


인터넷 연결에 의존하지 않고도 특정 항목에 즉시 액세스할 수 있기를 원하는지 여부는 놀라운 일입니다.
팁: iOS에서는 한 번에 여러 항목을 다운로드할 수도 있습니다. 썸네일을 길게 눌러 선택 모드로 들어갑니다. 그런 다음 다운로드할 사진과 비디오를 선택하고 공유 아이콘을 누른 다음 항목 저장을 누릅니다.
가이딩 테크에서도
고품질 설정을 사용하는 경우
사진과 비디오를 백업하기 위한 무제한 고화질 업로드 설정에는 심각한 제한이 있습니다. Google은 업로드된 사본을 어느 정도 압축합니다(사진의 경우 최대 16MP, 동영상의 경우 1080p).

여유 공간 확보 옵션을 사용하면 로컬 사본(또는 원본 품질의 원본)이 제거되므로 Google 포토에서 압축된 사본만 보거나 다시 다운로드할 수 있습니다. 원본을 유지하려면 고려해야 할 사항입니다.
원본 설정을 사용하여 사진과 비디오를 업로드했다면 문제가 되지 않습니다.
선택한 사진을 삭제할 수 있습니까?
백업 복사본을 그대로 유지하면서 로컬 저장소에서 사진과 비디오를 개별적으로 삭제할 수 있습니다. 원하는 경우에만 좋습니다. 로컬 저장소에서 중요하지 않은 항목 삭제. 모든 원본을 한꺼번에 제거하려면 여유 공간 확보 옵션을 선택하는 것보다 더 나은 방법입니다.


그렇게 하려면 사진 또는 비디오를 선택하고 화면 상단의 점 3개 아이콘을 누른 다음 장치에서 삭제를 누릅니다. Android 및 iPhone의 기본 화면에서 썸네일을 길게 눌러 선택 모드로 들어갈 수 있습니다. 이렇게 하면 로컬 저장소에서 동시에 여러 항목을 선택하고 삭제할 수 있습니다.
경고: 휴지통 옵션을 사용하지 마십시오. 원본과 백업이 모두 삭제됩니다.
가이딩 테크에서도
Not에서 '공간 확보'를 해야 합니까?
장치가 다음과 같은 경우가 아니면 사진과 비디오를 로컬에 저장하십시오. 저장 공간을 위해 크런치. 이렇게 하면 언제든지 액세스할 수 있고 고품질 설정을 사용하는 경우 원본 복사본을 그대로 유지하는 것이 편리합니다.
계속 진행할 계획이라면 항상 PC, Mac 또는 다른 클라우드 스토리지 서비스. 그렇지 않으면 해당 공간 확보 옵션을 사용하면 단일 복사본만 갖게 됩니다. 백업 관점에서 좋은 습관이 아닙니다.
다음: 누가 내 Google 포토를 볼 수 있는지 궁금하신가요? 개인 정보를 알아보려면 자세한 가이드를 확인하세요.