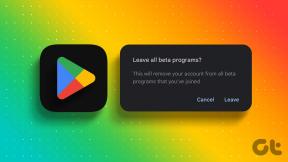스크롤링 스크린샷: Windows 10 사용 방법
잡집 / / November 29, 2021
스크린샷은 예를 보여주거나 프로세스를 시연하는 유용한 수단입니다. 기술 주제에 대한 설명을 단순화하는 시각적 수단입니다.

스크린샷을 캡처할 수 있는 몇 가지 도구가 있습니다. Windows에는 자체 내장 도구도 있습니다.. 그러나 스크롤해야 하는 컴퓨터 창의 스크린샷을 캡처하고 싶었던 적이 있습니까?
많은 스크린샷 앱을 사용하려면 여러 스크린샷을 찍어야 합니다. 그러나 더 나은 옵션이 있습니다.
Windows 10에서 스크롤링 스크린샷을 캡처하는 앱
스크롤링 스크린샷 앱을 사용하면 사용자가 하나의 이미지에 많은 양의 콘텐츠를 캡처하고 표시할 수 있습니다. 기본적으로 캡처하는 동안 페이지를 스크롤하여 결국에는 모든 것을 하나의 단일 이미지로 연결합니다. 이렇게 하면 수동으로 여러 스크린샷을 찍는 것을 방지할 수 있습니다.
운 좋게도 Windows 10에서 스크롤링 스크린샷을 캡처할 수 있는 몇 가지 소프트웨어 옵션이 있습니다. 한 번 보자.
1. 픽픽
캡처를 스크롤하는 것 외에도 PicPick에는 이미지 편집기가 내장되어 있습니다. 이미지 편집기는 기본 자르기와 같은 기능 이미지를 흐리게 하고 텍스트와 화살표를 추가하는 것을 포함하여 다른 많은 것들 중에서 크기 조정이 가능합니다.


PicPick은 또한 화면에 표시되는 이미지의 크기를 측정할 수 있는 픽셀 눈금자를 자랑합니다. 이것은 다양한 이미지에서 이 정보가 필요할 수 있는 그래픽 디자이너에게 특히 유용합니다.
또한 PicPick에는 화면상의 돋보기, 상대 픽셀 위치를 지정하기 위한 십자형, 색상 선택기, 각도기 및 사용자가 활성 위에 직접 그릴 수 있는 가상 화이트보드 창문.
픽픽 다운로드
2. 스나짓
Snagit의 인터페이스는 PicPick보다 간단하고 집중적입니다. 바로 스크린샷을 찍는 것입니다. 또한 PicPick과 유사한 기능을 가진 이미지 편집기가 내장되어 있습니다.


스크린샷을 캡처하는 것 외에도 Snagit은 화면 활동 기록. Snagit의 기능 세트는 튜토리얼을 만드는 데 유용한 도구입니다.
Snagit 다운로드
브라우저에서 스크롤링 스크린샷 캡처
많은 경우 사용자는 웹사이트의 스크린샷을 찍어야 합니다. 이를 위해 브라우저에서 직접 스크린샷을 찍는 애드온이 있으면 유용할 수 있습니다.
Firefox: 페이지 스크린샷

파이어폭스의 경우, 페이지 스크린샷은 가치가 있습니다.. 스크린샷 품질, 여러 스크린샷 간의 지연 및 이미지 출력 형식을 조정할 수 있습니다.

스크린샷을 찍으면 즉시 다운로드할 수 있습니다.
페이지 스크린샷 다운로드
Chrome: 전체 페이지 화면 캡처
Google 크롬의 전체 페이지 화면 캡처 추가 기능은 스크롤링 스크린샷 기능을 제공합니다. 이미지를 캡처하는 데 간단하고 효과적입니다. 추가 기능을 활성화한 후 사용자는 다음 옵션을 사용할 수 있습니다.
- 이미지 다운로드
- '원시' 버전 보기
- 이미지를 삭제합니다.

촬영한 스크린샷의 이력도 보관됩니다. 이를 통해 스크린샷을 쉽게 추적할 수 있습니다.

전체 페이지 화면 캡처 다운로드
마지막 생각들
스크롤링 스크린샷을 찍는 기능은 교육 콘텐츠를 만드는 사람들에게 유용합니다. 스크롤링 스크린샷은 아이디어를 훨씬 쉽게 설명 평소 보단.
이러한 유형의 스크린샷은 사용자가 문제를 보다 명확하게 지적할 수 있으므로 소프트웨어 문제를 보고하는 데 사용할 수도 있습니다.
그러나 스크롤링 스크린샷 소프트웨어는 100% 완벽하지 않습니다. 주요 문제 중 하나는 정적 요소 또는 빠르게 움직이는 애니메이션이 포함된 웹 페이지를 제대로 처리할 수 없다는 것입니다.
소프트웨어가 자동으로 성공적으로 스크롤할 수 없기 때문에 이러한 경우 여러 스크린샷을 수동으로 캡처해야 합니다.
그 외에도 정기적으로 스크린샷을 찍어야 하는 경우 캡처하는 모든 이미지에 사용하지 않더라도 여기에 설명된 소프트웨어가 도움이 될 가능성이 있습니다.