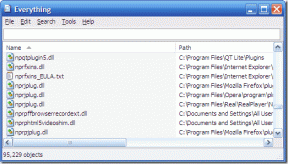작업 표시줄 항목 피너를 사용하여 Windows 7 작업 표시줄에 항목을 쉽게 고정
잡집 / / November 29, 2021
Windows 7에서 가장 혁신적인 변화 중 하나는 완전히 새로운 작업 표시줄이었습니다. 이 작업 표시줄을 사용하면 한 번의 클릭으로 좋아하는 프로그램을 작업 표시줄에 고정(추가)할 수 있습니다. 의심할 여지 없이 유용한 혁신으로 판명되었지만 몇 가지 주요 단점이 있었습니다. 내가 만난 그들 중 일부는 다음과 같습니다.
- 이제 직접적이고 직접적인 방법이 있습니다. 작업 표시줄에 사용자 지정 폴더 추가.
- Word나 Excel과 같은 프로그램은 쉽게 추가할 수 있지만 직접 열 수 있는 특정 문서 파일은 추가할 수 없습니다.
이제 위의 모든 트릭을 눈 깜짝할 사이에 쉽게 수행할 수 있습니다. Windows 7 작업 표시줄 항목 피너. 의 무료 도구입니다. 키샨 바가리아 – 인도의 13세 개발자이자 블로거 – 파일, 폴더 및 웹 페이지를 작업 표시줄에 고정할 수 있습니다.
도구 사용 방법
다운로드 Windows 7 작업 표시줄 항목 피너 zip 파일(실행 파일의 미러는 현재 작동하지 않음)을 다운로드하고 컴퓨터의 아무 곳에서나 압축을 풉니다. 이제 모든 파일의 압축을 푼 폴더를 열고 W7TIP.exe를 실행합니다.
도구를 실행하면 아래 스크린샷과 같은 창이 표시됩니다. 이제 이 도구를 사용하여 작업 표시줄에서 항목을 추가하거나 제거하는 방법을 살펴보겠습니다.

사전 정의된 항목 고정

도구를 실행하면 여러 창 폴더의 이름과 제어판, 게임, 관리 도구 등과 같은 요소가 포함된 섹션이 표시됩니다. 추가하거나 제거하려는 항목을 선택하거나 선택 취소하면 즉시 완료됩니다.
사용자 지정 파일 또는 폴더 고정
도구를 사용하여 작업 표시줄에 파일이나 폴더를 고정하려면 세 개의 마침표가 있는 버튼을 클릭합니다. 

파일에 사용자 지정 아이콘을 지정하려면 아이콘 버튼을 사용하여 파일을 선택하거나 항목 추가 버튼을 바로 클릭할 수 있습니다.
이제 도구에서 고정하고 바로 추가하려는 파일 또는 폴더의 별칭 이름을 제공하라는 메시지가 표시됩니다.

웹페이지 고정
이전에 우리는 어떻게 할 수 있는지 보았습니다. 웹 사이트를 Windows 7 작업 표시줄에 고정 인터넷 익스플로러 9를 사용하여 이제 이 도구를 사용하여 작업 표시줄에 웹 페이지를 추가하고 클릭 한 번으로 기본 브라우저에서 열 수 있습니다.

NearPath 텍스트 상자에 웹 페이지의 URL을 입력하기만 하면 됩니다(예: Guiding Tech를 고정하려면 다음을 작성해야 합니다. https://www.guidingtech.com), 사용자 정의 아이콘을 지정하고 항목 추가 버튼을 클릭합니다.
항목 고정 해제
프로그램을 사용하여 현재 고정된 항목에서 항목을 선택하기만 하면 항목을 고정 해제할 수 있지만 오른쪽 섹션에서 고정 해제 버튼을 눌러도 기본 Windows 방법을 사용하여 직무.

작업 표시줄에서 고정을 해제하려는 항목을 마우스 오른쪽 버튼으로 클릭하고 작업 표시줄에서 이 프로그램 고정 해제를 선택합니다.

나의 평결
실제로 작업 표시줄에서 사용자 정의 항목을 추가 및 제거할 수 있는 방법이 있지만 일반 사용자에게는 복잡합니다. 반면에 Windows 7 작업 표시줄 항목 피너는 작업 표시줄의 항목을 파이처럼 쉽게 추가 및 제거할 수 있는 훌륭한 도구입니다.
작업 표시줄에 항목을 추가하는 것이 유용하지만 필요한 것만 고정해야 합니다. 그렇지 않으면 처음에 목표였던 행복을 누리기보다는 혼란에 빠지게 될 것입니다.