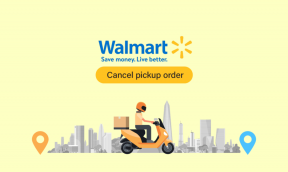Keynote를 사용하여 대화형 슬라이드쇼 또는 스토리북 만들기
잡집 / / November 29, 2021
때때로 우리는 프로젝트에 직면할 때 그것을 처리하기 위해 특정 소프트웨어를 생각하는 경향이 있습니다. 대부분의 경우 해당 소프트웨어는 복잡하고 위협적이어서 그러한 프로젝트를 수행하기 어렵게 만듭니다. 예를 들어 대화형 슬라이드쇼나 스토리북을 가져오세요. 하나를 만들 계획이라면 고급 그래픽 도구를 생각할 수 있습니다. 그러나 이와 같은 프로젝트는 Apple의 Keynote 앱과 같은 더 간단하고 사용자 친화적인 앱으로 쉽게 수행할 수 있습니다.

좀 더 잘 살펴보자 Keynote를 정확히 사용할 수 있는 방법 대화형 슬라이드쇼나 스토리북을 만들고 내보내려면 일반적으로 매우 복잡한 작업입니다.
1 단계: Keynote를 열고 사용 가능한 템플릿을 선택하여 시작합니다. Mac용 Keynote는 이러한 다양한 기능을 제공하므로 이를 확실히 활용해야 합니다.

2 단계: 첫 번째 슬라이드를 제목 페이지로 사용하십시오. 슬라이드쇼/스토리북의 테마에 따라 그림을 추가하거나 단순히 텍스트를 추가하도록 선택할 수 있습니다. 그러나 이것은 대화형 작업이므로 이 슬라이드는 독자가 이야기가 끝나므로 작은 크레딧 목록, 색인 또는 그런.

3단계: 새 슬라이드를 만들고 관련 미디어를 각각에 추가하기 시작합니다.

Keynote에는 또한 프로젝트를 더욱 눈에 띄게 만드는 데 사용할 수 있는 몇 가지 정말 멋진 효과가 포함되어 있습니다. 예를 들어 Magic Move가 그 중 하나입니다. 이 효과는 현재 슬라이드의 이미지를 전환의 다음 슬라이드로 '병합'합니다.

4단계: 기본 레이아웃이 완료되면 텍스트 아이콘을 사용하여 필요한 경우 슬라이드의 아무 곳에나 더 많은 텍스트를 추가할 수 있습니다. 그런 다음 텍스트를 마우스 오른쪽 버튼으로 클릭하고 선택하십시오. 링크 추가.

다음, 아래 다음으로 연결, 선택하다 미끄러지 다. 여기에서 스토리/슬라이드쇼의 어느 곳에서나 한 슬라이드를 다른 슬라이드에 연결할 수 있습니다.

말할 필요도 없이 이 경우 스토리가 공백 없이 진행되는 데 필요한 모든 슬라이드를 만들어야 합니다.
멋진 팁: 이를 위해 다음을 수행할 수 있습니다. 마인드맵 앱 활용하기 프로젝트와 슬라이드를 앞뒤로 연결하는 방법에 대한 좋은 아이디어를 얻으려면
7단계: 슬라이드쇼/스토리 작업이 끝나면 다른 형식으로 내보내면서도 링크를 계속 유지할 수 있습니다. Keynote 앱에 접근할 수 없는 사람들과 공유하려는 경우에 좋은 옵션입니다. 특히 PDF 공유하기에 좋은 형식입니다.

키노트 프로젝트를 내보내려면 파일 메뉴. 그런 다음 내보내기 그리고 선택 PDF 메뉴에서. 물론 PDF 외에도 다른 형식이 있으므로 가장 좋아하는 형식을 선택하십시오.

완료! 쉽고 재미있게 이야기를 만들어 보세요.