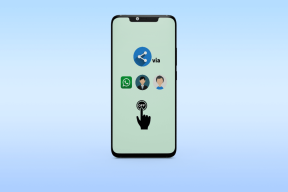IPhone의 액세스 유도 기능을 사용하여 어린이에게 안전하게 전달
잡집 / / November 29, 2021

그러나 iPhone을 자녀에게 주어야 하는 경우에는 어떻게 됩니까?
이러한 시나리오에서 당신은 일반적으로 조심하지 않을 것이며, 아이가 그것을 발견했을 때 나중에 후회하게 될 것입니다. 개인 사진, 문서, 이메일 또는 메모는 귀하에게 매우 가치가 있고 다른 사람에게 보여주거나 그보다 더 나쁜 경우가 있습니다. 삭제합니다. 이것은 iPhone 소유자가 직면해서는 안되는 매우 민감한 상황입니다. 고맙게도 iPhone, iPad 및 iPod Touch에는 사용자의 삶을 훨씬 더 쉽게 만들어주는 일련의 접근성 옵션이 있습니다.
이러한 접근성 옵션 중 가장 중요한 것 중 하나는 안내 액세스, 훨씬 더 많은 것을 가질 수 있습니다. 제어 당신이 휴대전화를 건네줄 때 다른 사람이 휴대전화에서 하는 일에 대해, 그리고 휴대전화를 아이들에게 줄 때 이상적입니다. 이 기능은 iOS 5에서 사용할 수 있었지만 iOS 6에는 많은 옵션이 추가되어 더 유용했습니다.
접근 유도가 작동하는 방식과 iPhone의 모든 앱에서 접근 유도를 활성화하는 방법을 살펴보겠습니다.
iPhone에서 접근 유도 활성화
1 단계: iPhone에서 설정 > 일반적인 > 접근성. 일단 입력하면 접근성 화면 아래로 스크롤 학습 탭하다 안내 액세스.


2 단계: 탭 안내 액세스 그리고 토글 에. 또한 탭 비밀번호 설정 필요할 때 Guided Access를 비활성화할 수 있도록 이 옵션에 대한 새 암호를 설정합니다. 본인만 알고 사용하는 iPhone의 비밀번호와 다른 비밀번호를 설정하세요.

이제 활성화했습니다. 안내 액세스, iPhone의 모든 앱에서 사용할 준비가 되었습니다. 활성화되면 Guided Access를 통해 iPhone의 일부 기능(예: 터치 스크린 또는 하드웨어 버튼)을 비활성화하고 다음을 수행할 수 있습니다. 자녀가 사용하고 싶지 않은 화면 영역을 선택하고 애플리케이션의 나머지 부분을 완벽하게 유지하면서 해당 영역에 대한 액세스를 제한할 수도 있습니다. 쓸 수 있는.
앱 내에서 이러한 설정을 활성화하는 방법의 예로 게임을 사용하겠습니다.
3단계: 아무 앱이나 시작하세요. 이 경우 iPhone을 아이에게 건네줄 때 가장 일반적인 시나리오인 게임이 됩니다. 앱이 열리면 집 단추 세 번 연속. 예를 들어 하드웨어 버튼 비활성화와 같은 몇 가지 추가 옵션을 조정할 수 있도록 화면이 배경으로 물러납니다. 그 외에도 터치를 비활성화하려는 화면의 특정 영역에 동그라미를 칠 수도 있습니다.
그렇게 하면 예를 들어 자녀가 특정 메뉴를 탭하고 실수로 앱을 종료하는 것을 방지할 수 있습니다. 아이폰은 허용하지 않습니다 스크린샷을 찍다 이 화면에서, 하지만 아래 스크린샷에서는 내가 제한한 화면의 세 영역을 그럭저럭 그려볼 수 있었습니다.

4단계: 이 옵션 중에서 선택했으면 시작 시작하려면 화면 오른쪽 상단의 버튼 안내 액세스 해당 응용 프로그램의 모드입니다. 그 이후로 자녀는 해당 앱과 그 앱만으로 제한됩니다. 홈 버튼을 세 번 눌러 Guided Access 비활성화를 시도하더라도 비활성화하려면 이전에 설정한 암호를 입력해야 합니다.

5단계: 자녀가 앱 사용을 마치고 iPhone을 되찾았을 때 간단히 암호를 입력하고 Guided Access를 비활성화하십시오.
마지막 생각들
Guided Access는 모든 iPhone 소유자가 알아야 할 훌륭한 기능입니다. 귀하의 정보를 보호하는 동시에 아이들이 좋아하는 앱과 게임을 안전하게 즐길 수 있는 통제된 환경을 제공합니다. 그것을 시도하고 유용한 경우 의견에 알려주십시오.
최고 이미지 크레딧: 씨넷