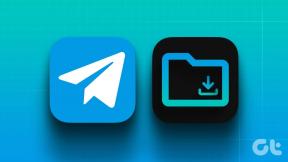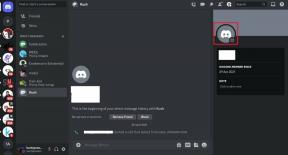Microsoft Teams에서 배경 흐림 효과를 사용하는 방법
잡집 / / November 29, 2021
마이크로소프트는 슬랙의 성장하는 인기에 마이크로소프트 팀즈 소개 2016년. 그리고 소프트웨어 거물은 소비자 요구를 충족시키기 위해 계속해서 새로운 기능을 추가하고 있습니다. 또한 증가하는 추세에 빠르게 적응했습니다. 영상통화 많은 사람들이 통화 중 지저분한 배경이나 부적절한 조명을 처리해야 합니다. 이 게시물에서는 Microsoft Teams에서 화상 통화에 배경 흐림 효과를 추가하는 방법을 안내합니다.

Microsoft Teams는 최근 화상 통화 중에 배경을 숨기거나 변경할 수 있는 비디오 배경을 도입했습니다.
의 배경 흐림 옵션 Microsoft Teams 앱이 사용자의 얼굴을 감지합니다. 화상 통화 중에 배경을 흐리게 할 수 있습니다. 배경을 가리고 약간 기분 좋게 보이게 하는 적절한 방법 중 하나입니다. 글쎄, Skype도 유사한 배경 흐림 기능을 제공하기 때문에 정확히 새로운 기능은 아닙니다. 가상 배경.
배경 흐림 옵션을 사용하여 배경을 마스킹하여 초점이 맞지 않도록 할 수 있습니다. 또한 이 게시물에서 Microsoft Teams에 대한 다른 화상 통화 관련 팁을 찾을 수 있습니다. 시작하자.
Microsoft Teams의 배경 흐림 옵션은 어디에 있습니까?
Microsoft Teams를 사용하면 팀에 여러 채널을 만들고 구성원을 추가할 수 있습니다. 모든 채널에서 지금 미팅 옵션을 사용하여 회원들과 그룹 화상 통화를 시작할 수 있습니다.

채널에서 지금 만나기 버튼을 탭하면 주제를 추가하고 화상 통화를 시작할 수 있는 옵션이 표시됩니다. 화상 통화 화면에서 아래 스크린샷과 같이 플로팅 메뉴에 여러 옵션이 표시됩니다. 점 3개로 된 메뉴를 탭하면 Microsoft Teams용 고급 비디오 기능의 또 다른 하위 메뉴가 열립니다.

상황에 맞는 메뉴에서 배경 효과 표시를 선택하면 배경 설정 사이드 메뉴가 열립니다. 비디오 배경에 대한 다양한 옵션도 찾을 수 있습니다.
두 번째 흐림 효과를 탭하면 Teams에서 비디오에서 효과를 미리 보거나 직접 적용하라는 메시지를 표시합니다.
특정 상황에서는 광고된 대로 작동하지 않을 수 있으므로 먼저 효과를 미리 보는 것이 좋습니다.

좋은 소식은 라이브 미리 보기 옵션으로 배경을 테스트하는 동안 다른 참가자는 라이브 효과를 볼 수 없다는 것입니다.
메모: 화상 통화 중 배경 흐림 효과 또는 배경을 사용할 경우 통화 중 많이 움직이지 않도록 하세요. 얼굴 주위에 눈부신 효과를 남길 것입니다. 따라서 비디오 피드가 상당히 이상하게 보일 것입니다.
화상 통화 경험을 개선하기 위한 팁
무작위 화상 통화 목록이 되도록 하는 대신 항상 회의를 더 좋고 더 효과적으로 만들 수 있습니다. 다음은 몇 가지 팁입니다.
회의에 주제 추가
채널 회원과의 모임을 만들 때 모임을 시작하기 전에 제목을 추가해야 합니다. 작은 세부 사항처럼 보일 수 있지만 화상 통화를 쉽게 검색할 수 있습니다. 특정 회의 또는 월말에 관련 세부 정보를 찾고 싶을 때 매우 유용합니다.
Microsoft Teams를 사용하여 다른 채널의 구성원을 현재 비디오 피드로 초대하는 방법이 마음에 듭니다. 측면 패널에서 참석자를 한 눈에 볼 수도 있습니다.

필기를하다
화상 통화 중에 나중에 참조할 수 있도록 메모(회의록)를 할 수 있습니다. 통화 중에 하단 표시줄의 점 3개 메뉴를 탭하고 회의 메모 표시를 선택할 수 있습니다. 그 안에 회의 발언을 입력하고 Enter 키를 누르십시오. Microsoft는 상단에 텍스트 사용자 지정 리본을 제공하여 굵게, 기울임꼴, 강조 표시 등과 같은 옵션을 선택할 수 있습니다.

모임 종료 후 회원들은 모임 제목을 제목으로 하여 채널 채팅에서 해당 메모를 볼 수 있습니다. 화상 통화 중에 팀원들과 채팅을 할 수도 있습니다. 우리는 항상 그것을 사용합니다. 개발자 회의가 있을 때마다 인턴과 후배 개발자들은 채팅 기능을 사용하여 화상 통화를 담당하는 선배 개발자에게 궁금증과 질문을 던집니다.

발표자/주최자는 해당 메시지를 확인하고 회의 중에 우려 사항이 공유되면 해결합니다. 이 연습은 전체 대화를 원활하게 만듭니다. 화상 통화 중에 관리자를 방해할 필요가 없습니다. 좋은 소식은 화상 통화 중 모든 채팅이 채널에 저장된다는 것입니다.
회의 중 화면 공유
마이크로소프트도 제공 화면 공유 특정 상황에서 매우 유용할 수 있는 옵션입니다. 화상 통화에서 수백 명의 회원과 대화를 나눌 때 특정 주제에 대해 자세히 논의하기 위해 화면을 공유할 수 있습니다.

화상 통화 화면에서 화면 공유 버튼을 탭하면 여러 옵션 중에서 선택할 수 있습니다. 현재 화면을 공유하고 PowerPoint 프레젠테이션을 보여주고 다음에서 파일을 열 수 있습니다. 원드라이브 또는 PC를 사용하거나 화이트보드 기능 그림을 통해 주제를 표시합니다.
전문가처럼 Microsoft Teams 사용
Microsoft Teams의 화상 통화 중 배경 흐림은 어디서나 디지털 회의에 참석할 때 유용할 수 있습니다. 비디오 피드에서 배경을 흐리게 처리한 후에는 배경에 대해 크게 걱정할 필요가 없습니다. 다른 가족 구성원이 우연히 나타나 회의를 방해하지 않도록 하려면 배경 변경 옵션을 사용할 수도 있습니다.
다음: Microsoft Teams는 팀 커뮤니케이션, 공동 작업 및 화상 통화에 유용한 도구입니다. 아래 링크에서 Microsoft Teams를 효율적으로 사용하기 위한 주요 팁과 요령을 읽어보세요.