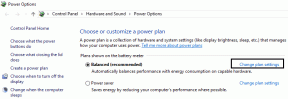Canva에서 워터마크를 만드는 방법
잡집 / / November 29, 2021
인터넷에서 창의적인 작업에 관심이 있다면 여기에 워터마크를 추가하는 것이 현명합니다. 신용을 위한 것이든 인정을 위한 것이든 이미지, 포스터 또는 디지털 작업에 워터마크를 적용하면 작업이 더 쉬워집니다. 많은 사진 편집 소프트웨어에는 사진에 워터마크를 추가하는 옵션이 포함되어 있습니다. 하지만 맞춤형 워터마크를 만들고 싶다면 Canva에서 무료로 워터마크를 제작할 수 있습니다.

Canva는 다음을 원하는 여러 사용자를 위한 최고의 그래픽 및 크리에이티브 옵션입니다. 디지털 포스터 만들기, 그래픽, 로고 등을 번거로움 없이 사용할 수 있습니다.
체크 아웃 Canva 팁과 요령 시작하기 전에 방법을 알 수 있습니다. 그런 다음 Canva 웹에서 워터마크를 만드는 방법을 읽어보세요.
가이딩 테크에서도
데스크톱에서 Canva를 사용하여 워터마크 만들기
Canva의 모바일 앱이 작업을 완료하는 동안 실제 작업은 데스크톱 버전에서 이루어집니다. 아래 단계를 따르세요.
1 단계: 웹에서 Canva를 방문하세요.
Canva 방문
2 단계: Canva 홈에서 검색 상자에 로고를 입력하고 첫 번째 결과를 선택하세요.

Canva에서 워터마크를 만들기 위해 로고를 찾는 이유가 궁금할 것입니다. 우리는 먼저 브랜드 로고를 만들다 그런 다음 편집 및 내보내기 옵션을 사용하여 워터마크로 변환합니다.
그런 다음 Canva에서 생성된 워터마크를 원본 이미지나 디지털 포스터에 구현하는 방법을 보여드리겠습니다. 이를 염두에 두고 단계를 계속 진행해 보겠습니다.
3단계: 로고 디자이너 페이지에서 수백 개의 미리 만들어진 로고 템플릿을 탐색할 수 있습니다.

로고를 처음부터 만들 수도 있지만 전문가가 디자인할 때 로고 템플릿을 사용하는 것이 좋으며 Canva에는 항상 아름다운 템플릿이 있습니다. Canva의 강력한 수트 중 하나입니다. 경쟁에 비해.
4단계: 마음에 드는 템플릿을 선택하고 내장된 편집 도구로 편집을 시작하세요.
메모: 많은 템플릿에는 'Pro' 레이블이 있습니다. Canva에서 특정 이미지, 텍스트, 템플릿 및 기타 자산을 사용하려면 Canva Pro 구독이 필요합니다. Canva Pro는 월 $12.95에 이용할 수 있습니다. Canva Pro를 사용하면 나만의 브랜드 키트를 만들 수도 있습니다.
5단계: 디자인 페이지의 왼쪽에서 로고 템플릿을 선택할 수 있습니다. 이제 텍스트, 이미지, 모양, 배경 및 기타 옵션을 추가할 수 있습니다.

6단계: 글꼴을 변경하고 회전하고 원하는 위치에 배치할 수 있습니다.
7단계: 완벽한 로고를 디자인한 후에는 여기에서 투명도를 가지고 놀 차례입니다.

사용자 정의 로고를 워터마크로 사용하려고 하면 보기에 좋지 않거나 이상적이지 않습니다. 워터마크는 미묘해야 하며 원본 디자인을 망치지 않고 디지털 아트에 혼합되어야 합니다.
8단계: 오른쪽 상단 모서리에 있는 투명도 메뉴를 클릭하고 이상적인 경험을 위해 숫자를 50-60으로 줄이십시오.

9단계: 워터마크 투명도에 만족하면 상단의 다운로드 버튼을 누를 수 있습니다.
투명 배경 토글을 활성화하는 것을 잊지 마십시오. 그렇지 않으면 워터마크에 추한 흰색 배경이 생깁니다.
가이딩 테크에서도
Canva Desktop에서 이미지에 워터마크 추가하기
Canva에서 워터마크를 생성했으므로 이제 이미지에 워터마크를 구현할 차례입니다. 아래 단계를 따르세요.
1 단계: Canva 홈을 방문하여 오른쪽 상단에 있는 디자인 만들기를 클릭하세요.

2 단계: 다음 메뉴에서 사진 편집을 선택합니다.

3단계: 이미지 선택기 메뉴가 열립니다.
4단계: 생성된 워터마크를 적용할 이미지를 선택하고 Canva로 가져오세요.
이미지 업로드는 이미지 파일 크기에 따라 다소 시간이 걸립니다.
5단계: 사진 편집을 선택합니다. 편집 인터페이스가 있는 새 탭이 열립니다.

6단계: 워터마크 이미지를 Canva에 먼저 업로드해야 합니다.
7단계: 왼쪽 사이드바에서 업로드를 클릭하고 미디어 업로드 옵션을 사용하여 Canva에 워터마크 이미지를 추가하세요.

Canva에서는 다음에서 파일을 업로드할 수도 있습니다. 구글 드라이브 또는 드롭박스.
8단계: 워터마크를 클릭하고 이미지에 추가하고 크기를 조정한 다음 원하는 위치에 하단 또는 상단 또는 중간에 배치합니다. 아래 예에서는 오른쪽 하단 모서리에 워터마크를 추가했습니다.

그게 다야. 상단의 다운로드 버튼을 누르고 이미지를 컴퓨터에 다운로드합니다.
가이딩 테크에서도
Canva에서 맞춤형 워터마크 만들기
모바일 앱을 사용하여 Canva에서 워터마크를 만들 수도 있습니다. 그러나 경험은 이상적이지 않으며 사용하지 않는 것이 좋습니다.
위의 단계를 거쳐 Canva에서 개인 브랜드 워터마크를 만들어 보세요. 동일한 소프트웨어를 사용하여 이미지에 워터마크를 구현할 수도 있습니다.
다음: Crello는 그래픽 디자인 업계에서 물결을 일으키는 또 다른 디자인 도구입니다. Canva와의 비교를 읽고 더 나은 도구를 선택하세요.