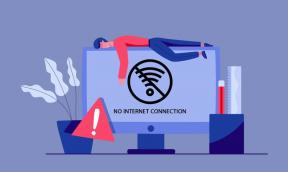생산성 향상을 위한 iOS용 Excel 키보드 단축키 상위 15개
잡집 / / December 02, 2021
틀림없이 iPad의 iOS용 Excel은 완전한 데스크톱 대응 제품에 비해 창백합니다. 아직까지는 모바일 앱이 모든 기능을 발휘할 수는 없습니다. 그러나 여러 장치에서 전체 경험을 최대한 가깝게 만드는 방법이 있습니다. iPad용 Bluetooth 또는 스마트 키보드 가 대표적이다.

작업할 화면 공간을 늘리는 것 외에도 키보드를 사용하면 iPad에서 실제로 차이를 만들 수 있는 다양한 기본 탐색 및 서식 지정 바로 가기에 액세스할 수 있습니다. 터치 스크린과 결합하면 Excel을 사용하는 데 오랜 시간이 걸리지 않습니다. 진정한 생산성 짐승으로 변한 iPad.
그래서 그들은 무엇입니까? 확인해 보겠습니다.
메모: Windows 기반 장치용 Bluetooth 키보드에서 Command 대신 Windows 로고 키를 사용하고 바로 가기는 Option 키 대신 ALT를 사용합니다.
탐색 바로 가기
셀 간 이동
특히 꽉 찬 스프레드시트의 경우 화면을 탭하여 셀을 선택하는 것이 종종 성공하거나 실패할 수 있습니다. 게다가, 잘못된 제스처를 취하고 일을 엉망으로 만들 가능성은 훨씬 더 당혹스럽게 느껴질 수 있습니다.
솔루션 — 키보드의 화살표 키. 왼쪽, 오른쪽, 위, 아래 방향 화살표 키를 사용하여 스프레드시트를 쉽게 탐색.

메모: 텍스트나 숫자가 있는 셀을 편집하려면 먼저 셀을 두 번 눌러 커서를 시작해야 합니다. 그렇지 않으면 그 안에 있는 모든 것을 덮어쓰게 됩니다.
여러 셀 간 점프
이동하려는 셀 사이에 여러 개의 빈 셀이 있는 경우 어떻게 합니까? 화살표 키를 반복해서 눌러 거기에 도달하는 것은 재미있는 경험이 아닙니다.
대신 Command(⌘) 키와 관련 방향 화살표 키를 함께 누르면 순식간에 다음 점유 셀로 즉시 이동할 수 있습니다.

한 셀 오른쪽으로 이동
한 번에 한 행에만 초점을 맞추려면 Tab 키를 사용하여 오른쪽으로 한 셀씩 계속 이동할 수도 있습니다.

오른쪽 화살표 키를 사용하여 같은 목적을 달성할 수도 있지만 Tab 키를 사용하면 흐름을 유지하는 데 더 좋습니다.
아래에 한 셀 드롭다운
셀 작업이 끝나면 Return 키를 눌러 아래 셀로 드롭다운합니다.
또한 이 단축키를 수행하여 다음 행의 시작 부분으로 즉시 돌아갈 수 있습니다. 이는 Tab 키를 사용하여 상당한 거리를 이동할 때 매우 유용합니다.

셀 범위 선택
작은 세포는 여러 항목 선택 병합, 채우기 또는 다른 작업을 수행합니다.
터치 제스처로 시간을 낭비하는 대신 Shift 키를 누른 상태에서 화살표 키를 사용하여 해당 방향으로 여러 셀을 선택합니다.

셀 텍스트 내에서 이동
iOS는 터치를 사용하여 커서를 움직일 때 여전히 매우 약하며 이동하는 데에도 귀중한 시간을 낭비합니다.
대신 왼쪽 화살표 및 오른쪽 화살표 방향 키가 항상 있어 쉽게 비즈니스를 진행할 수 있습니다.

더 나아가 Option+왼쪽 화살표 또는 Option+오른쪽 화살표 단축키를 사용하여 커서를 더 빠르게 이동할 수 있습니다..
단일 셀에 여러 항목의 목록이 있는 경우 iOS용 Excel을 사용하면 커서를 셀의 시작 부분(Command+위쪽 화살표), 끝 부분으로 이동할 수 있습니다. 셀(Command+아래쪽 화살표), 키보드를 사용하여 줄의 시작 부분(Command+왼쪽 화살표) 또는 현재 줄의 끝 부분(Command+오른쪽 화살표) 용이하게.
메모: 방향 화살표 키는 셀에서 편집 옵션을 사용하거나 두 번 탭하는 경우에만 커서를 이동할 수 있습니다.
줄 바꿈 삽입
줄 바꿈은 터치스크린을 사용하여 수행하는 것이 서툴지만 키보드를 사용하면 매우 쉬워집니다. Option+Return을 눌러 커서 위치 다음에 줄 바꿈을 만듭니다.

셀 내에서 줄 바꿈으로 구분된 짧은 단락이 있는 경우 Option+위쪽 화살표 및 Option+아래쪽 화살표를 사용하여 단락별로 위아래로 빠르게 이동할 수도 있습니다.
서식 단축키
클립 보드에 복사
셀 내의 내용을 복사해야 합니까? 대신 Command+C를 눌러 즉시 수행하십시오. 셀을 클립보드에 성공적으로 복사했음을 나타내는 점선 윤곽선이 표시되어야 합니다.

또는 Command+X를 눌러 내용을 잘라내어 클립보드에 한 번에 복사할 수도 있습니다.
반죽
클립보드에 있는 내용을 붙여넣으려면 셀을 선택한 다음 Command+V를 누르기만 하면 됩니다.

강조 단어
자르기, 복사 또는 편집 여부에 관계없이 셀 내의 텍스트 부분을 강조 표시하는 것은 악몽입니다. 몇 번이나 단어를 잘못 선택했습니까? 아니면 그 대신 이상한 일이 일어났습니까?
터치를 사용하는 대신 Shift+오른쪽 화살표 및 Shift+왼쪽 화살표 단축키를 사용하면 심각한 골칫거리를 피할 수 있습니다.

실수를 취소
우리는 모두 실수를 해요. 고맙게도 즉시 실행 취소할 수 있는 Command+Z 단축키가 있습니다.
iOS용 Excel은 또한 여러 과거 작업을 기억하는 데 매우 뛰어나므로 바로 가기를 반복적으로 적용하여 여러 번 뒤로 이동할 수 있습니다.
실행 취소 다시 실행
실행 취소가 너무 지나쳤습니까? 다시 실행하려면 Command+Y를 누르세요.
굵은 텍스트 적용
특정 셀을 강조하면 모든 스프레드시트가 빛날 수 있습니다. 예를 들어 열 머리글과 같은 셀의 텍스트를 굵게 표시하려면 Command+B를 사용합니다.

텍스트 기울임꼴
굵은 글씨는 괜찮습니다. 그러나 더 섬세하게 하려면 Command+I를 눌러 셀 내에서 단어를 기울임꼴로 바꾸십시오.

밑줄 긋기
밑줄은 핵심 셀을 강조하는 또 다른 방법을 제시합니다. Command+U를 눌러 수행합니다.

팁: 셀을 사용하여 선택한 단어에 굵게, 기울임꼴 또는 밑줄을 표시할 수도 있습니다.
전문가처럼 스프레드시트 길들이기
분명히 iOS용 Excel은 기능 면에서 매우 기본적인 바로 가기를 거의 지원하지 않습니다. 그러나 그들은 정말로 만들 수 있습니다. 엄청난 생산성 차이 더 이상 터치 제스처를 사용하여 일상적인 작업을 수행할 필요가 없기 때문입니다.
Microsoft가 앞으로 더 많은 바로 가기, 특히 더 복잡한 작업에 대한 지원을 추가하기를 바랍니다. 그러나 지금은 앞에서 언급한 것으로 시작해야 합니다.