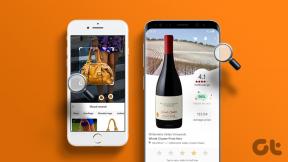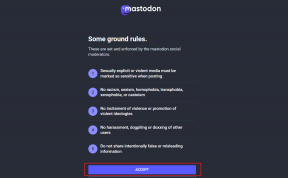Javascript 수정 방법: void (0) 오류
잡집 / / November 28, 2021
인터넷 서핑은 답답한 만큼 즐겁습니다. 사용자는 특정 웹페이지에 액세스하려고 할 때 여러 가지 오류에 직면하게 됩니다. 이러한 오류 중 일부는 해결하기가 매우 쉬운 반면 다른 오류는 목이 아플 수 있습니다. javascript: void (0) 오류는 후자에 해당합니다.
javascript: void (0)은 Windows 10 사용자가 Chrome에서 특정 웹사이트에 액세스하려고 할 때 발생할 수 있습니다. 그러나 이 오류는 Google 크롬에만 있는 것이 아니며 모든 브라우저에서 발생할 수 있습니다. javascript: void (0)은 그다지 심각한 문제가 아니며 주로 특정 브라우저 설정의 잘못된 구성으로 인해 발생합니다. 오류가 나타날 수 있는 두 가지 이유가 있습니다. 첫째, 무언가가 차단하고 있습니다. 사용자 측에서 웹페이지의 JavaScript, 두 번째로, JavaScript 프로그래밍의 오류 웹사이트. 후자의 이유로 인해 오류가 발생한 경우에는 이에 대해 조치를 취할 수 없지만 일부 문제로 인해 발생한 경우에는 여러 가지 조치를 통해 수정할 수 있습니다.
javascript: void (0) 오류를 해결하고 따라서 웹페이지에 액세스하기 위해 사용할 수 있는 모든 방법에 대해 논의할 것입니다.
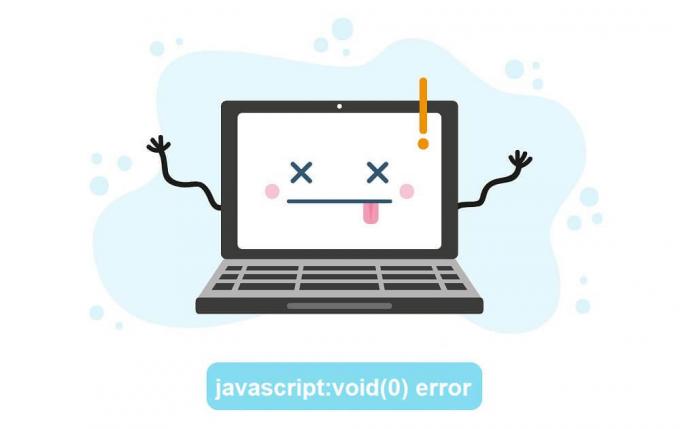
내용물
- Javascript 수정 방법: void (0)?
- 방법 1: Java가 제대로 설치 및 업데이트되었는지 확인
- 방법 2: 자바스크립트 활성화
- 방법 3: 캐시를 우회하여 다시 로드
- 방법 4: 캐시 지우기
- 방법 5: 쿠키 지우기
- 방법 6: 모든 확장/추가 기능 비활성화
Javascript 수정 방법: void (0)?
이름에서 알 수 있듯이 Javascript: void (0)은 Javascript와 관련이 있습니다. Javascript는 모든 브라우저에서 볼 수 있는 플러그인/애드온이며 웹사이트에서 콘텐츠를 올바르게 렌더링하는 데 도움이 됩니다. Javascript: void (0) 오류를 해결하려면 먼저 브라우저에서 애드온이 활성화되어 있는지 확인합니다. 다음으로 오류가 계속 발생하면 모든 타사 확장을 비활성화하기 전에 캐시와 쿠키를 삭제합니다.
방법 1: Java가 제대로 설치 및 업데이트되었는지 확인
브라우저 내 방법을 시작하기 전에 Java가 개인용 컴퓨터에 제대로 설치되었는지 확인합시다.
1. 명령 프롬프트 실행 다음 방법 중 하나로
- Windows 키 + R을 눌러 실행을 열고 cmd를 입력하고 Enter 키를 누릅니다.
- Windows 키 + X를 누르거나 시작 버튼을 마우스 오른쪽 버튼으로 클릭하고 고급 사용자 메뉴에서 명령 프롬프트를 선택합니다.
- 검색 창에 명령 프롬프트를 입력하고 검색이 반환되면 열기를 클릭합니다.
2. 명령 프롬프트 창에서 다음을 입력하십시오. 자바 버전 그리고 엔터를 누릅니다.
메모: 또는 제어판을 실행하고 프로그램 및 기능을 클릭한 다음 Java를 찾습니다.
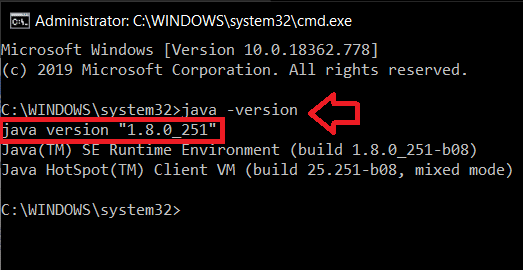
개인용 컴퓨터에 설치된 현재 Java 버전에 대한 세부 정보가 잠시 후에 나타날 것입니다. 정보가 반환되지 않으면 컴퓨터에 Java가 설치되어 있지 않을 수 있습니다. 또한 Java가 설치되어 있는 경우 업데이트된 버전이 있는지 교차 확인하십시오. 2020년 4월 14일 현재 최신 Java 버전은 버전 1.8.0_251입니다.
마찬가지로 프로그램 및 기능에 Java가 없으면 컴퓨터에 Java가 설치되어 있지 않은 것입니다.
컴퓨터에 Java를 설치하려면 다음 사이트로 이동하십시오. 무료 자바 소프트웨어 다운로드 그리고 클릭 자바 다운로드 (그런 다음 동의 및 무료 다운로드 시작에서). 다운로드한 파일을 클릭하고 화면 지침/프롬프트에 따라 Java를 설치합니다.

설치가 완료되면 명령 프롬프트를 다시 열고 설치가 성공했는지 확인합니다.
방법 2: 자바스크립트 활성화
대부분의 경우, 자바스크립트 애드온은 기본적으로 비활성화되어 있습니다. 단순히 추가 기능을 활성화하면 javascript: void (0) 오류가 해결됩니다. 다음은 Google Chrome, Microsoft Edge/Internet Explorer 및 Mozilla Firefox와 같은 세 가지 브라우저에서 자바스크립트를 활성화하는 단계별 가이드입니다.
Google 크롬에서 JavaScript를 활성화하려면:
1. 구글 크롬 열기 바탕 화면의 아이콘을 두 번 클릭하거나 작업 표시줄의 Chrome 아이콘을 한 번 클릭합니다.
2. 클릭 세 개의 수직 점 (이전 버전의 경우 가로 막대 3개) 오른쪽 상단 모서리에 있는 Chrome 설정 맞춤 설정 및 변경 메뉴를 엽니다.
3. 드롭다운 메뉴에서 설정 Chrome 설정 탭을 엽니다.
(또는 새 크롬 탭(ctrl + T)을 열고 주소 표시줄에 chrome://settings를 입력하고 Enter 키를 누릅니다.)
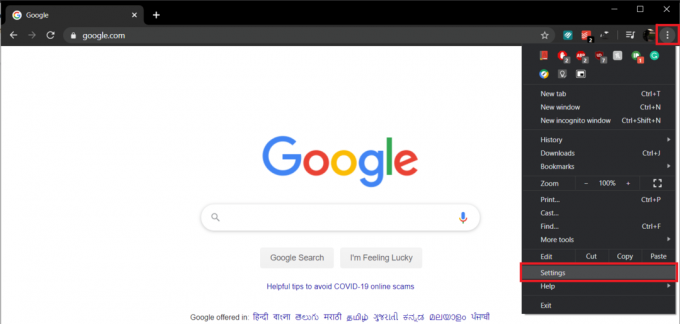
4. 개인 정보 및 보안 레이블에서 다음을 클릭합니다. 사이트 설정.
메모: 이전 버전의 Chrome을 실행 중인 경우 고급 설정에서 개인 정보 설정을 찾을 수 있으며, 여기에서 사이트 설정이 콘텐츠 설정으로 표시됩니다.
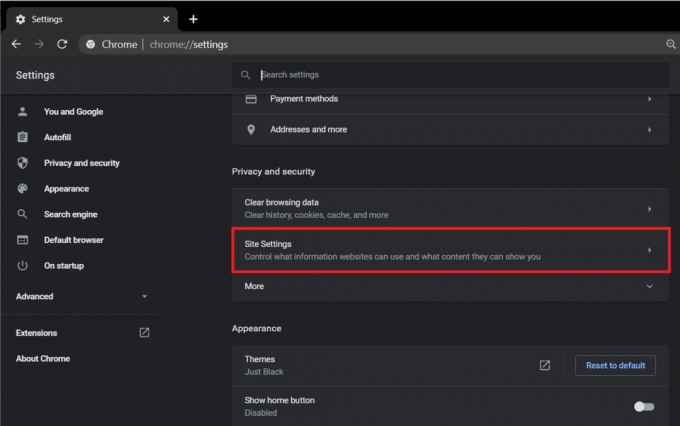
5. 아래로 스크롤하여 찾기 자바스크립트 그리고 그것을 클릭하십시오.

6. 마지막으로 다음을 수행하여 JavaScript 옵션을 활성화합니다. 토글 스위치를 클릭합니다.
메모: 이전 버전에서는 JavaScript에서 모든 사이트에서 JavaScript 실행 허용을 활성화하고 확인을 누릅니다.
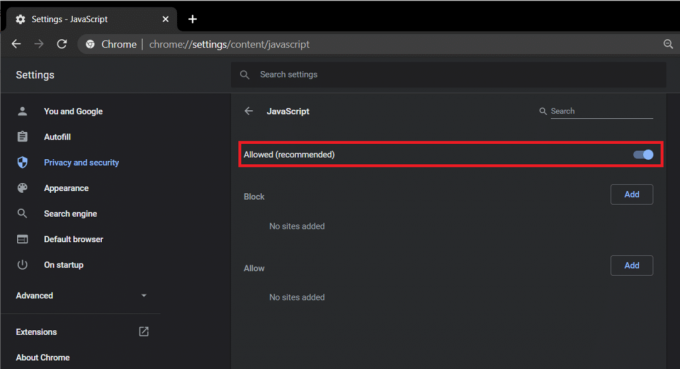
Internet Explorer/Edge에서 JavaScript를 활성화하려면:
1. 바탕 화면에서 해당 아이콘을 두 번 클릭하여 Microsoft Edge를 시작합니다.
2. 클릭 세 개의 가로 점 '설정 및 기타' 메뉴를 열려면 오른쪽 상단 모서리에 있습니다. 또는 키보드 단축키 Alt + F.
3. 클릭 설정.
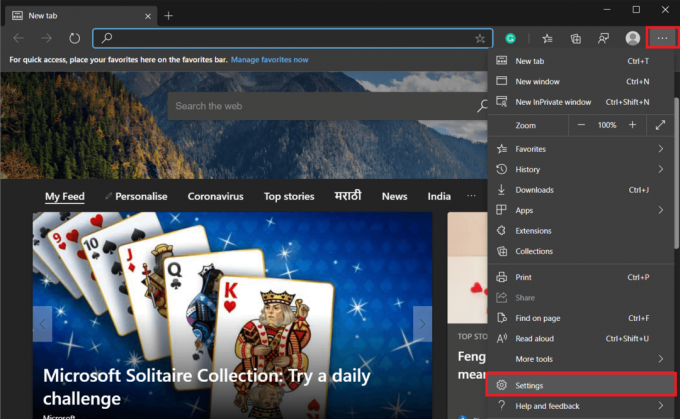
4. 왼쪽 패널에서 사이트 권한
메모: 새 탭을 열고 주소 표시줄에 'edge://settings/content'를 입력하고 Enter 키를 누를 수도 있습니다.
5. 사이트 권한 메뉴에서 자바스크립트, 클릭하십시오.
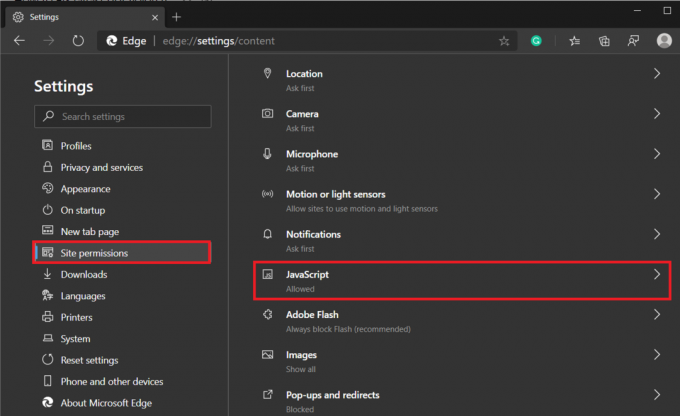
6. 클릭 JavaScript를 활성화하는 토글 스위치.
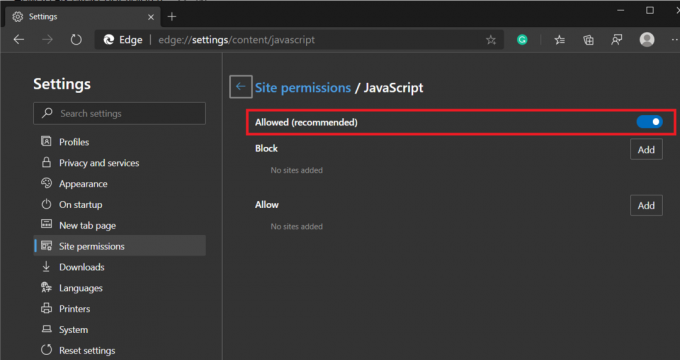
Internet Explorer의 이전 버전 중 하나를 사용하는 경우 위 절차가 적용되지 않을 수 있습니다. 대신 아래 절차를 따르십시오.
1. Internet Explorer를 열고 클릭하십시오. 도구 (오른쪽 상단에 있는 톱니바퀴 아이콘)을 선택한 다음 인터넷 옵션.
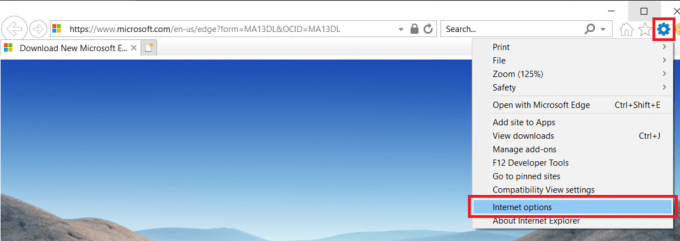
2. 로 전환 보안 탭을 클릭하고 사용자 지정 수준.. 단추
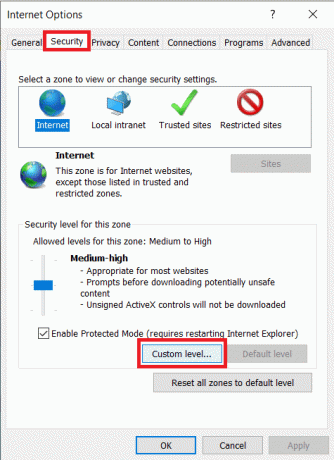
3. 아래로 스크롤하여 찾기 스크립팅 라벨과 그 아래 Java 애플릿의 스크립팅 활성화.
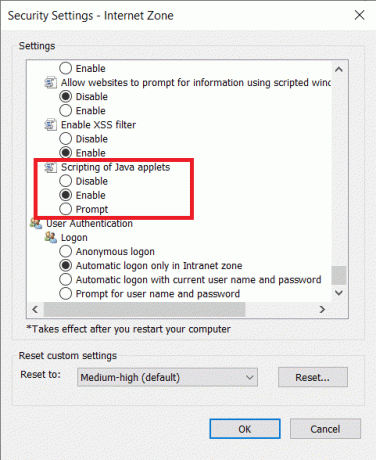
Mozilla Firefox에서 JavaScript를 활성화하려면:
1. Firefox를 실행하고 햄버거 아이콘을 클릭하십시오 (3개의 가로 막대) 오른쪽 상단 모서리에 있습니다.
2. 클릭 부가 기능 (또는 ctrl + shift + A를 직접 누르십시오).
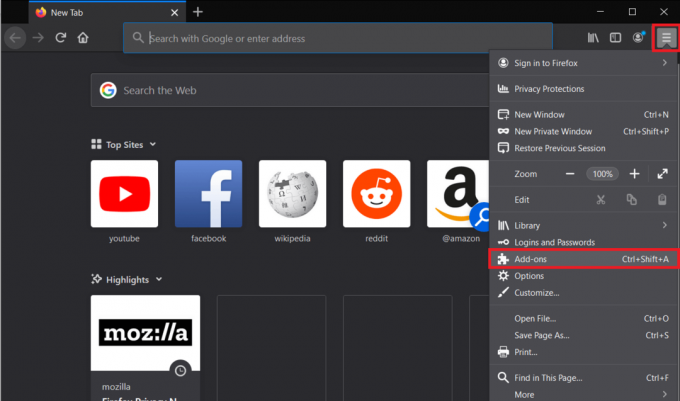
3. 클릭 플러그인 왼쪽에 있는 옵션.
4. 클릭 자바 ™ 플랫폼 플러그인을 확인하고 항상 활성화 단추.
방법 3: 캐시를 우회하여 다시 로드
일시적이고 지난 몇 분/시간 동안 오류가 발생한 경우 오류를 훨씬 더 쉽게 수정할 수 있습니다. 캐시 파일을 무시하면서 웹 페이지를 새로 고치기만 하면 됩니다. 이렇게 하면 손상되고 오래된 캐시 파일을 방지하는 데 도움이 됩니다.
캐시를 우회하여 다시 로드하려면
1. 눌러 시프트 키 누르고 있으면서 새로고침 버튼.
2. 키보드 단축키를 누릅니다 Ctrl + F5 (Mac 사용자의 경우: Command + Shift + R).
방법 4: 캐시 지우기
캐시는 이전에 방문한 웹 페이지를 더 빠르게 다시 열 수 있도록 웹 브라우저에 저장되는 임시 파일입니다. 그러나 이러한 캐시 파일이 손상되거나 오래되면 문제가 발생할 수 있습니다. 손상되거나 오래된 캐시 파일을 삭제하면 이로 인해 발생한 문제를 해결하는 데 도움이 됩니다.
Chrome에서 캐시를 지우려면:
1. 다시 세 개의 수직 점을 클릭하고 크롬 설정.
2. 개인 정보 및 보안 레이블에서 다음을 클릭합니다. 인터넷 사용 정보 삭제.
또는 Ctrl + shift + del 키를 눌러 인터넷 사용 기록 삭제 창을 직접 엽니다.
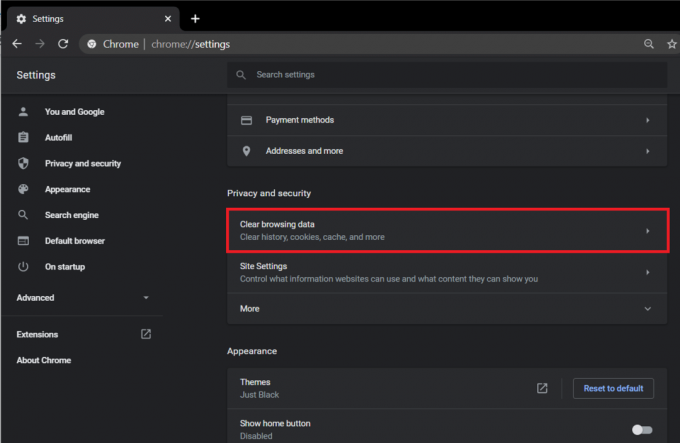
3. 옆에 있는 확인란을 선택/선택합니다. 캐시된 이미지 및 파일.

4. 시간 범위 옵션 옆에 있는 드롭다운 메뉴를 클릭하고 메뉴에서 적절한 시간 프레임을 선택합니다.

5. 마지막으로 데이터 지우기 버튼.
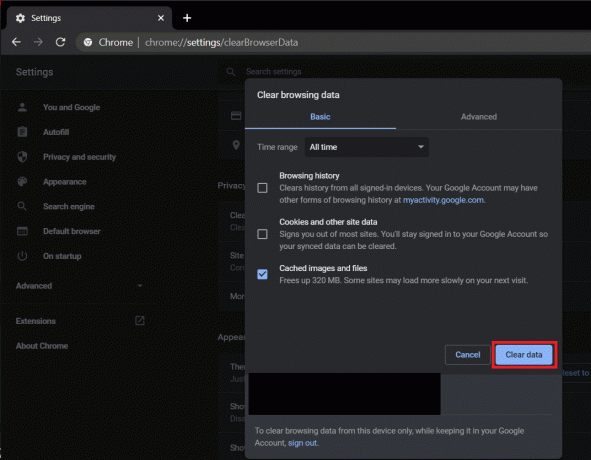
Microsoft Edge/Internet Explorer에서 캐시를 지우려면:
1. Edge를 열고 '설정 등' 버튼(가로 점 3개)을 클릭하고 설정.
2. 로 전환 개인 정보 및 서비스 탭을 클릭하고 '지울 항목 선택' 단추.

3. ' 옆의 확인란을 선택하십시오.이미지 및 파일 캐시'를 선택하고 적절한 시간 범위를 선택한 다음 지금 지우기.

Firefox에서 캐시를 지우려면:
1. Firefox를 실행하고 햄버거 아이콘을 클릭한 다음 옵션.
2. 로 전환 개인 정보 및 보안 같은 것을 클릭하여 탭.
3. 아래로 스크롤하여 기록 레이블을 찾은 다음 기록 지우기… 단추
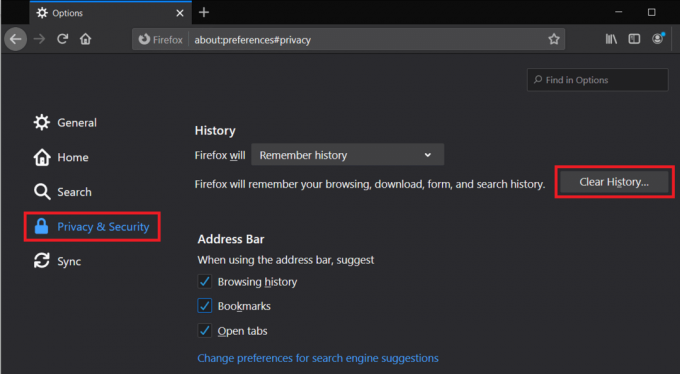
4. 캐시 옆에 있는 상자를 선택하고 지울 시간 범위를 선택한 다음 지금 지우기.
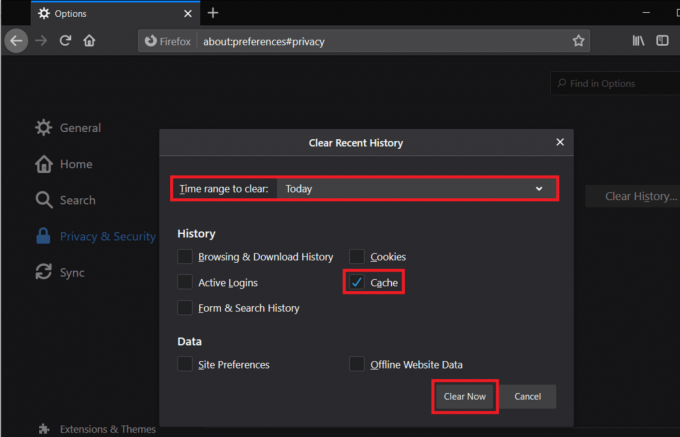
또한 읽기:Android에서 브라우저 기록을 삭제하는 방법
방법 5: 쿠키 지우기
쿠키는 웹 브라우징 경험을 개선하기 위해 저장되는 또 다른 유형의 파일입니다. 웹사이트에서 사용자의 선호도를 기억하는 데 도움이 됩니다. 캐시 파일과 유사하게 손상되거나 오래된 쿠키는 여러 오류를 일으킬 수 있으므로 위의 어느 것도 메소드가 javascript: void (0) 오류를 해결했습니다. 최후의 수단으로 브라우저 쿠키를 삭제할 것입니다. 도.
Chrome에서 쿠키를 지우려면:
1. 이전 방법의 1,2 및 3단계를 수행하여 인터넷 사용 정보 삭제 창문.
2. 이번에는 옆에 있는 확인란을 선택합니다. 쿠키 및 기타 사이트 데이터. 시간 범위 메뉴에서 적절한 시간 프레임을 선택합니다.

3. 클릭 데이터 지우기.
Microsoft Edge에서 쿠키를 지우려면:
1. 다시 Edge 설정의 개인 정보 및 서비스 탭으로 이동하여 다음을 클릭합니다. '지울 항목 선택' 검색 데이터 지우기 아래.
2. 옆의 확인란을 선택하십시오. '쿠키 및 기타 사이트 데이터', 적절한 시간 범위를 선택하고 마지막으로 지금 지우기 단추.
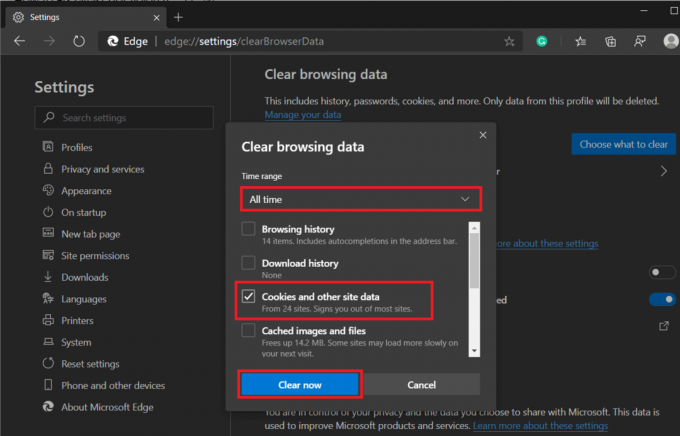
Mozilla Firefox에서 쿠키를 지우려면:
1. 로 전환 개인 정보 및 보안 Firefox 설정에서 탭을 클릭하고 데이터 지우기 쿠키 및 사이트 데이터 아래의 버튼.
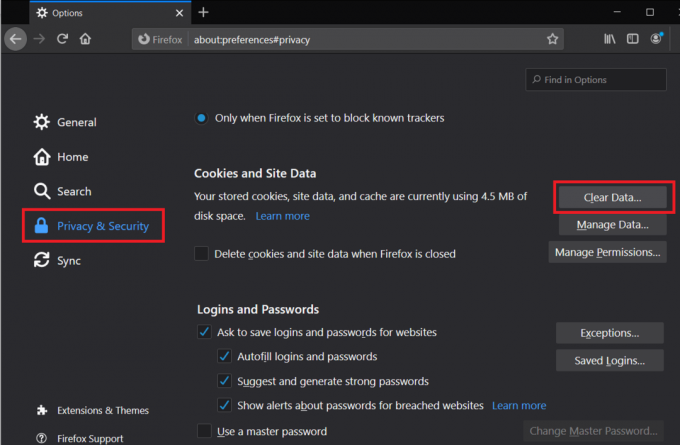
2. 옆에 있는 상자를 확인하십시오. 쿠키 및 사이트 데이터 체크/체크하고 클릭 분명한.

방법 6: 모든 확장/추가 기능 비활성화
Javascript 오류는 브라우저에 설치한 타사 확장 프로그램과의 충돌로 인해 발생할 수도 있습니다. 일시적으로 모든 확장을 비활성화하고 웹 페이지를 방문하여 javascript: void (0)이 해결되는지 확인합니다.
Chrome에서 모든 확장 프로그램을 비활성화하려면:
1. 세 개의 수직 점을 클릭하고 선택 더 많은 도구.
2. 기타 도구 하위 메뉴에서 확장.
또는 새 탭을 열고 URL 표시줄에 chrome://extensions를 입력하고 Enter 키를 누릅니다.
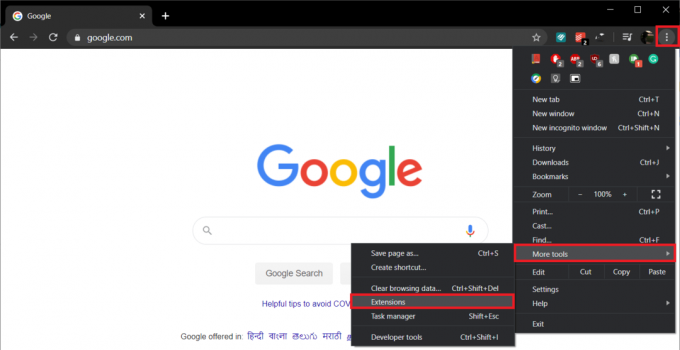
3. 계속해서 모든 확장 프로그램을 개별적으로 비활성화하십시오. 이름 옆에 있는 토글 스위치.
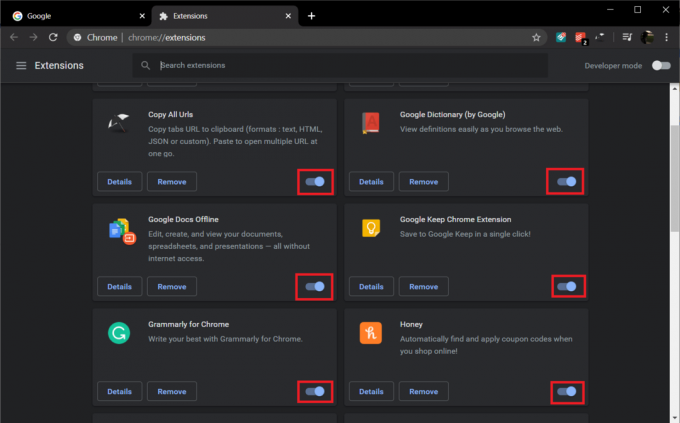
Microsoft Edge에서 모든 확장을 비활성화하려면:
1. 세 개의 가로 점을 클릭하고 선택 확장.
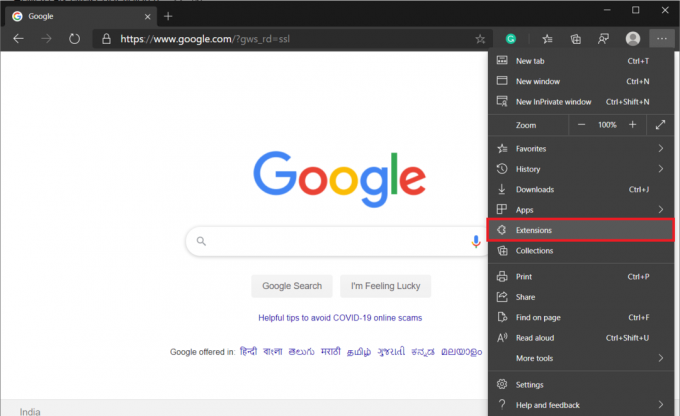
2. 이제 옆에 있는 토글 스위치를 클릭하여 모든 확장을 개별적으로 비활성화합니다.
Mozilla Firefox에서 모든 확장 기능을 비활성화하려면:
1. 햄버거 아이콘을 클릭하고 선택하십시오. 부가 기능.
2. 로 전환 확장 탭을 클릭하고 모든 확장을 비활성화합니다.
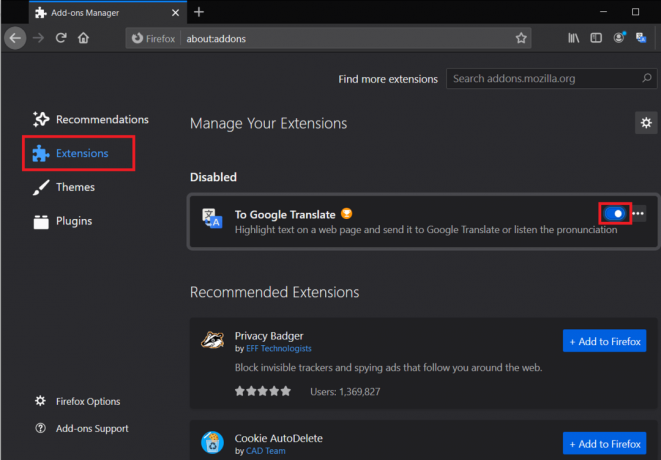
추천:
- Dell 진단 오류 2000-0142를 수정하는 방법
- Windows에서 기본 및 보조 모니터를 변경하는 방법
위의 방법 중 어느 것도 도움이 되지 않았다면 javascript: void(0) 오류 해결, 브라우저를 다시 설치해 보십시오. 그러나 방법 중 하나가 도움이 되었다면 아래 의견에 어떤 것이 도움이 되었는지 알려주십시오!