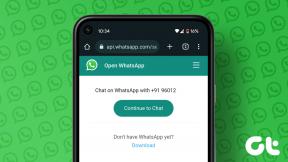IPhone에서 연결 가능 제스처를 비활성화하는 방법
잡집 / / December 02, 2021
접근성은 대형 디스플레이가 있는 iPhone에서 도움이 됩니다. 그러나 그것은 또한 큰 성가심입니다. 나는 항상 실수로 망할 제스처를 트리거합니다. 최신 iPhone에서 앱 전환. 그리고 나는 유일한 사람이 아닙니다.

의도하지 않은 상태에서 도달 가능성이 시작되는 것이 지겹거나 처음부터 제스처를 무용지물로 만들 만큼 손이 큰 경우 비활성화하십시오.
방법을 알아보겠습니다. 그러나 그 외에도 iPhone에서 더 나은 경험을 위해 조정하거나 제거할 수 있는 다른 여러 성가신 제스처 및 기능을 살펴보고 싶습니다.
iPhone에서 연결 기능 끄기
도달 가능성을 비활성화하는 옵션은 iPhone의 손쉬운 사용 설정. iOS 12 및 이전 버전에서는 이 설정에 액세스하려면 iPhone 설정 > 일반 > 손쉬운 사용으로 이동해야 했습니다. 그러나 Apple은 다음과 같이 상황을 조금 바꿨습니다. iOS 13 앞으로. iPhone에서 도달 가능성 제스처를 끄는 단계는 다음과 같습니다.
1 단계: iPhone의 설정 앱을 엽니다. 그런 다음 아래로 스크롤하여 접근성을 누릅니다.

2 단계: 신체 및 운동 섹션에서 터치를 탭합니다.

3단계: 도달 가능성 옆의 스위치를 끕니다.

그리고 그게 다야. 이제 iPhone에서 연결 기능이 비활성화되었습니다. 그 과정에서 전체 화면을 내리지 않고 마침내 원하는 모든 앱 사이를 전환할 수 있습니다!
나중에 제스처를 활성화하려면 iPhone 설정 > 손쉬운 사용 > 터치 내에서 동일한 위치로 이동한 다음 연결 가능성 옆에 있는 스위치를 켭니다.
기타 성가신 제스처 및 기능
iPhone에는 또한 많은 사람들을 괴롭힐 수 있는 다른 많은 제스처와 기능이 있습니다. 다음은 완전한 목록은 아니지만 내가 가장 성가시게 생각하는 몇 가지입니다.
햅틱 터치
3D Touch는 iPhone에서 인기가 떨어졌습니다. 이제 대신 햅틱 터치를 사용할 수 있습니다. 그러나 항목을 길게 누를 때 Haptic Touch가 너무 빨리 트리거되는 것을 발견하면 실제로 속도를 늦추다.
iPhone 설정 > 손쉬운 사용 > 터치 > 햅틱 터치로 이동합니다. 터치 지속 시간을 느림으로 설정합니다.

동일한 화면의 터치 지속 시간 테스트 섹션 내에서 이미지에 제스처를 연습하여 더 느린 지속 시간이 효과가 있는지 확인할 수 있습니다.
흔들어서 실행 취소
Reachability와 마찬가지로 Shake to Undo 팝업 상자를 트리거하는 것은 다소 쉽습니다. 이 기능을 거의 사용하지 않는다면 끄십시오.
iPhone 설정 > 손쉬운 사용 > 터치로 이동합니다. 아래로 스크롤한 다음 Shake to Undo 옆에 있는 스위치를 끕니다.

팁: 흔들어서 실행 취소하는 대신 화면 왼쪽으로 세 손가락으로 스와이프하여 텍스트 변경 사항을 실행 취소합니다.
모션 효과
iPhone은 화려한 모션 효과로 가득 차 있습니다. 예를 들어 앱 간에 전환하거나 앱 전환기를 표시할 때 보기 좋게 만드는 데 도움이 됩니다.
그러나 시간이 지나면 이러한 모션 효과가 오래되어 수행하기가 다소 불안정한 제스처를 많이 만듭니다.
그냥 쫓아가서 제거하지 않는 이유는 무엇입니까? 이 모션 효과를 비활성화하면 iPhone(및 iPad)이 훨씬 더 빨라집니다.
iPhone 설정 > 손쉬운 사용 > 동작으로 이동합니다. 움직임 줄이기 옆에 있는 스위치를 켭니다.

또한 앱에서 화면 사이를 앞뒤로 밀 때 모션 효과를 줄일 수 있습니다. 크로스 페이드 전환 감소 옆에 있는 스위치를 활성화하십시오.
제어 센터
제어 센터는 여러 가지 유용한 제어에 대한 액세스를 제공합니다. 그러나 잠금 화면을 포함하여 거의 모든 곳에서 액세스할 수 있습니다. 이것은 실수로 물건을 촉발할 수 있을 뿐만 아니라 iPhone의 보안에 문제를 일으키다.
잠금 화면에서 제어 센터 접근을 비활성화하려면 iPhone 설정 > Face ID/Touch ID 및 암호로 이동하십시오. 잠긴 경우 액세스 허용 섹션까지 아래로 스크롤한 다음 제어 센터 옆에 있는 스위치를 끕니다.

제어 센터를 홈 화면으로만 추가로 제한할 수 있습니다. iPhone 설정 > 제어 센터로 이동한 다음 앱 내 접근 옆에 있는 스위치를 끕니다.
햅틱 피드백
iPhone은 내장된 Taptic Engine 덕분에 스크롤 날짜 선택기와 같은 특정 UI 요소와 상호 작용할 때 햅틱 피드백을 제공합니다.
하지만 내가 원할 때마다 이러한 진동을 겪어야 하는 Google Tasks에서 반복 알림 설정, 예를 들어, 나에게 더 나은 것을 얻었습니다.
iPhone 설정 > 사운드 및 햅틱으로 이동합니다. 아래로 스크롤한 다음 시스템 햅틱 옆에 있는 스위치를 끕니다.

그것은 그 성가신 진동을 영원히 비활성화해야합니다.
연결할 수 없음
도달 가능성 제스처는 Touch ID가 있는 구형 iPhone에서 저를 괴롭히지 않았습니다. 하지만 트리거가 설정되는 방식은 Face ID가 있는 iPhone 기껏해야 까다롭습니다. 당신은 정말로 애플을 비난할 수 없습니다. 제스처를 구현할 다른 위치가 생각나지 않습니다. 그러나 더 밝은 면에서는 비활성화하기가 너무 쉽습니다.
다음: iPhone이 허락 없이 실수로 앱을 삭제합니까? 이를 막기 위해 할 수 있는 일은 다음과 같습니다.