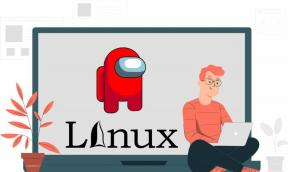Recuva를 사용하여 삭제된 파일을 복구하는 방법
잡집 / / December 02, 2021
우리는 실수로 파일을 삭제하지 않습니까? 삭제는 쉽지만 복구는 쉽지 않습니다. 다행히 무료 파일 복구 도구를 사용할 수 있습니다. 레쿠바 그들 중 하나입니다. 실수로 삭제한 파일을 복구할 수 있는 매우 유용하고 기능이 풍부한 도구입니다. 무료로 다운로드할 수 있으며 사용하기 쉽습니다.
Windows 컴퓨터 외에도 Smartmedia, Secure 디지털 카드, 메모리 스틱, 디지털 카메라, Sony 메모리 스틱, 컴팩트 플래시 카드 등과 같은 이동식 미디어도 지원합니다.
메모: Recuva 개발자에 따르면 포맷된 드라이브에서도 데이터를 복구할 수 있습니다. 또한 메일 클라이언트에서 삭제된 메일을 복구할 수도 있습니다. Microsoft Outlook Express, Mozilla Thunderbird 또는 Windows Live Mail을 지원합니다. 우리는 이러한 기능을 테스트하지 않았습니다.
Recuva를 사용하여 삭제된 파일을 복구하는 방법
1. 컴퓨터에서 프로그램을 다운로드, 설치 및 실행합니다. 환영 화면이 나타납니다. 계속하려면 "다음"을 클릭하십시오.

2. 검색하려는 파일의 종류를 묻습니다. 주어진 옵션 중 하나를 선택하십시오. 두 종류의 파일을 검색하려면 ex. 사진과 음악을 선택하면 두 옵션을 동시에 선택할 수 없습니다. 그래도 트릭이 있습니다. 나중에 설명할 사전 옵션을 사용할 수 있습니다. 지도 시간.

3. 파일을 검색할 위치를 선택합니다. 이제 휴대전화의 메모리 카드, iPod 또는 디지털 카메라와 같은 이동식 미디어에서 삭제된 파일을 검색하려는 경우 두 번째 옵션인 "내 미디어 카드 또는 iPod에서"가 유용할 수 있습니다.
컴퓨터의 특정 위치를 확인하려면 "찾아보기" 버튼을 클릭하십시오.

5. 폴더를 찾습니다. 여기서는 C 드라이브를 선택했습니다. 며칠 전에 실수로 삭제한 이미지를 바탕 화면에서 검색하고 싶기 때문입니다.

6. 다음 화면에서 "시작" 버튼을 클릭합니다. 파일 복구를 처음 시도할 때 실패할 때까지 정밀 검사 옵션을 선택하지 마십시오. "딥 스캔"은 하드 디스크 크기에 따라 1시간 이상 걸릴 수 있습니다.

7. 프로세스가 시작됩니다. 스캔 속도를 보고 놀랐습니다. 정말 매우 빠릅니다. 5초 이내에 38GB의 데이터를 스캔했습니다. 매우 효과적입니다. 이제 결과를 볼 시간입니다.

8. 삭제된 모든 파일이 표시됩니다(Recuva는 나를 실망시키지 않습니다. 내가 찾던 파일을 포함하여 122개 이상의 삭제된 파일을 보여줍니다.) 파일을 복구하려면 파일 이름 옆의 확인란을 선택하고 "복구" 버튼을 클릭하십시오.

9. 파일을 복구할 폴더를 선택합니다. 스캔한 드라이브와 다른 드라이브 또는 폴더를 선택해야 합니다(삭제된 모든 파일을 검색하기 위해 C 드라이브를 스캔했기 때문에 해당 파일을 복구하기 위해 D 드라이브를 선택했습니다). 적절한 위치를 선택한 후 확인 버튼을 클릭합니다.

10. 이제 폴더를 확인하십시오. 파일을 다시 받을 수 있습니다. 이제 삭제된 음악을 검색하려고 한다고 가정합니다. 돌아가서 프로세스를 다시 시작할 필요가 없습니다. "를 클릭하면 됩니다.고급 모드로 전환열린 Recuva 창에서 ” 버튼을 누릅니다.

고급 모드에서는 드롭다운에서 드라이브 및 미디어 유형을 선택할 수 있습니다. 언어, 보기 모드, 보안 덮어쓰기 및 기타 스캔 옵션과 같은 다양한 옵션을 선택할 수 있는 "옵션" 버튼이 있습니다.

이렇게 하면 Recuva를 사용하여 삭제된 파일을 복구할 수 있습니다. 이 도구는 다른 유사한 유틸리티보다 빠르고 효과적이기 때문에 유용하다는 것을 알았습니다.
레쿠바 다운로드 삭제된 파일을 복구합니다.