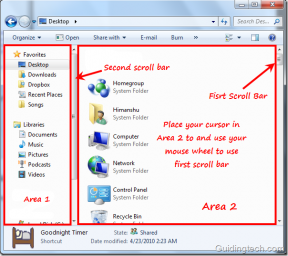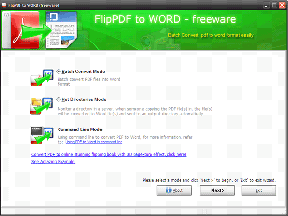Windows에서 Mission Control처럼 Mac을 얻는 방법
잡집 / / December 02, 2021
Apple의 모든 제품에 대한 그래픽과 손쉬운 접근성에 정말 감사드립니다. 따라서 저는 항상 Windows PC에서 유사한 기능을 얻을 수 있는 방법을 찾습니다. 우리는 이미 얻는 방법에 대한 기사를 다루었습니다. 터치패드 제스처와 같은 Mac 그리고 Windows용 런치패드 오늘은 Windows PC에서 Mission Control이라는 Mac 전용 기능을 얻는 방법을 알아보겠습니다.
Mission Control이 무엇인지 모르신다면 먼저 살펴보도록 하겠습니다.
미션 컨트롤이란
Mission Control은 사용자가 데스크탑에서 열려 있는 모든 Windows를 빠르게 재배열하여 작업에 관심이 있는 Windows를 쉽게 찾을 수 있도록 하는 Mac OS X의 기능입니다. 명확한 이해를 위해 이 영상을 보세요.
스몰윈도우
스몰윈도우 이름에서 알 수 있듯이 작업 중인 응용 프로그램 창을 쉽게 제어할 수 있도록 구성한 Windows용 도구입니다. 시작하려면 컴퓨터에 프로그램을 다운로드하여 설치하십시오. 프로그램이 2010년에 마지막으로 성공적으로 빌드된 이후 업데이트를 거치지 않았지만 Windows 8 PC에서도 정상적으로 작동합니다. 도구 설치는 매우 간단하며 설정 마법사의 화면 지침에 따라 작업을 완료하기만 하면 됩니다. 프로그램을 설치한 후 실행합니다.

응용 프로그램은 시스템 트레이에서 최소화된 상태로 시작됩니다. 도구 아이콘을 두 번 클릭하여 구성을 시작합니다.
구성은 세 부분으로 나뉘며, 그 중 첫 번째 부분은 Hot-zone입니다. 이 섹션에서는 기능을 활성화하기 위해 마우스 포인터를 끌어야 하는 모서리를 제어할 수 있습니다. NS 모든 옵션 현재 최대화되고 복원된 상태에 있는 모든 응용 프로그램을 정렬하는 반면 관련된 현재 포커스가 있는 앱의 Windows만 정렬합니다.

Windows 8 사용자는 4개의 가장자리를 모두 선택하는 데 문제가 있을 수 있습니다. Windows 시작 화면 및 최신 UI 기능. 어쨌든 show desktop zone을 사용할 수 있습니다. 그래도 핫존에 익숙하지 않다면 이 기능을 활성화하도록 핫키를 구성할 수 있습니다.
마우스 호버 기능과 마찬가지로 각 작업에 대해 고유한 단축키를 설정할 수 있습니다. 기본적으로 모든 창을 볼 때 배경색은 그라데이션 파란색이지만 이미지가 BMP 형식이면 변경할 수 있습니다. 다음과 같은 도구를 사용할 수 있습니다. 변환을 위한 Irfan View.
마지막으로 고급 섹션에서 특정 응용 프로그램의 창이 나타나지 않도록 제외할 수 있습니다. 라이브 미리보기를 켤 수도 있지만 CPU와 메모리를 추가로 소모하게 됩니다.
더 간단한 해결 방법
너무 많은 설정을 구성하고 싶지 않고 간단한 프로그램만 원하는 경우 작업 표시 줄에 핀 그러면 마우스 클릭으로 Mission Control을 활성화할 수 있습니다. 미션 컨트롤 / 클론 노출.
도구 아카이브 패키지를 다운로드하고 폴더에 파일의 압축을 풉니다. 작업 표시줄에 포함된 mc.exe 파일을 끌어다 놓아 고정합니다. 이제 Mission Control을 시작하고 싶을 때마다 작업 표시줄에서 아이콘을 클릭하기만 하면 됩니다.
이 응용 프로그램은 사용하기가 매우 간단하지만 SmallWindows만큼 부드러운 전환을 제공하지 않습니다. 또한 키보드 단축키를 사용하여 창을 선택할 수 없습니다.
멋진 팁: 컴퓨터가 Synaptic 터치패드 드라이버를 지원하는 경우 미션 컨트롤을 활성화하는 mc.exe 프로그램을 시작하도록 세 개의 버튼 터치 제스처를 구성할 수 있습니다. Mac만큼 매끄럽지는 않지만 최소한 Windows에서는 이 기능을 사용할 수 있습니다.

결론
내 의견에 관한 한 SmallWindows를 사용하는 것이 좋습니다. 구성하기가 약간 복잡할 수 있지만 완료되면 이와 같은 것이 없습니다.