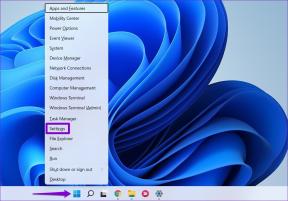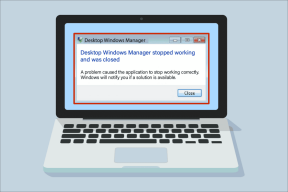Photoshop으로 놀라운 흑백 사진 만들기
잡집 / / December 02, 2021

당신이 팬이라면 빈티지 사진, 당신은 확실히 이 항목을 좋아할 것입니다. 여기에서는 기존 사진을 찍고 Photoshop을 사용하여 전문적인 흑백 버전을 만드는 방법을 보여줍니다.
시작하자.
다음은 이 예를 설명하는 데 사용할 원본 사진입니다.

당연히 Photoshop에서 기본 흑백 옵션을 사용하는 것만으로도 충분한지 궁금할 것입니다. 여러분 중 일부에게는 그럴 수도 있지만 사실 더 정교한 기술(여기서 배우려는 기술)을 사용할 때의 최종 결과는 훨씬 더 우아하고 설득력 있는 빈티지가 될 수 있습니다.
빠른 옵션(첫 번째 이미지)과 보다 정교한 방법(두 번째 이미지)을 모두 사용하여 흑백으로 변환된 사진을 살펴보십시오.


보시다시피 그 차이는 극적일 수 있습니다. 두 번째 사진은 질감이 더 풍부하게 보이고 확실히 더 균일하게 색상이 지정되어 더 균일해 보입니다.
자, 더 이상 고민하지 않고 이 인상적인 흑백 사진을 만드는 과정이 있습니다.
1 단계: 먼저 Photoshop에서 사진을 연 다음 레이어 화면 오른쪽 하단에 있는 패널. 거기서 채널 탭을 눌러 사진의 모든 채널을 표시합니다. 여기에서 각각을 클릭하십시오(빨강, 초록, 파랑)를 사용하여 '기본' 사진으로 사용할 최상의 색조 범위를 결정합니다.

어떤 것을 사용할지 결정했으면 다음을 누릅니다. 명령 + A키보드 단축키 해당 레이어를 선택한 다음 명령 + C 에게 클립보드에 복사.
2 단계: 이제 RGB 레이어를 클릭한 다음 다시 레이어 탭. 거기서 새 레이어 버튼을 눌러 새 레이어를 만듭니다.

일단 당신이하고 새 레이어가 선택된 상태에서 레이어 패널, 프레스 명령 + V 선택한 채널을 해당 레이어에 붙여넣습니다. 결과적으로 이제 두 개의 레이어가 레이어 패널.

3단계: 이제 흑백 레이어를 좀 더 선명하게 만들어 보겠습니다. 이를 위해 필터 메뉴 바에서 메뉴를 선택하고 갈다 먼저 그리고 나서 스마트 샤프.

에 스마트 샤프 창에는 두 가지 옵션이 있습니다. 먼저, 사용 양 슬라이더를 사용하여 레이어의 선명도를 미세 조정합니다. 그런 다음 확인 더 정확한 창 하단의 확인란.

멋진 팁: 사진 하단의 확대/축소 옵션을 사용하여 변경 사항이 사진에 어떻게 반영되는지 더 잘 이해할 수 있다는 것을 잊지 마십시오.
4단계: 결과에 만족하면 위에 새 레이어를 만듭니다. 레이어 팔레트.

이번에는 노출 부족일 수 있는 사진 부분을 더 잘 강조하기 위해 그래디언트를 사용합니다. 새 레이어를 선택한 상태에서 그라디언트 도구 팔레트에서 도구를 선택한 다음 키보드에서 'D'를 눌러 전경색과 배경색을 각각 흑백으로 재설정합니다.

그런 다음 화면 상단으로 이동하여 도구 모음에서 그라디언트 미리보기를 클릭하여 그라디언트 편집기.

사진이 흑백이므로 무색 그라데이션을 선택해야 합니다. 이 예에서는 왼쪽 상단으로 작업합니다. 선택했으면 다음을 클릭하십시오. 좋아요.

5단계: 이제 여기서 하고 싶은 것은 사진의 가장 어두운 부분에 더 많은 빛을 가져오는 것입니다. 이 경우 이 사진의 오른쪽 하단 영역이 너무 어둡기 때문에 밝게 하려면 클릭하여 사진의 가장 '명확한' 부분에서 그라디언트를 시작하고 가장 어두운 부분으로 드래그합니다. 부분. 이제 레이어에 결과 그라디언트가 표시됩니다.

6단계: 이제 마지막 단계로 레이어 패널에서 아래쪽 화살표를 클릭하고 위에 까는 것 사용 가능한 옵션에서. 그런 다음 결과 사진에 만족할 때까지 불투명도 수준을 조정합니다.


이미 보았듯이 이러한 Photoshop 옵션은 빠른 조정을 훨씬 뛰어넘어 흑백 사진을 원하는 대로 정확하게 만드는 데 필요한 제어 수준을 실제로 허용합니다. 즐겁게 편집하세요!