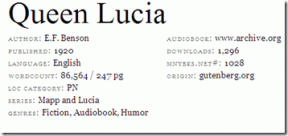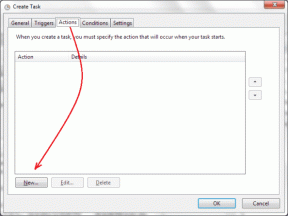Google 캘린더를 Microsoft Outlook과 동기화하는 방법
잡집 / / December 02, 2021
내가 마이크로소프트 아웃룩을 처음 보게 된 것은 사촌의 제안이었다. 그는 자신의 모든 메일을 하나의 중앙 위치로 집계하는 방법과 오프라인일 때 메일 쓰기 그리고 그가 인터넷에 접속했을 때 바로 보내도록 하십시오. 나는 그 때 Outlook 프로필을 설정했고 점차적으로 Gmail을 사용하도록 전환하기 시작했습니다.
Google이 제품 컬렉션을 확장하기 시작하면서 저는 Google 문서, 분석 및 달력. 내가 찾았 어 구글 캘린더 내 일정을 지키는 데 절대적으로 필요합니다! 그러나 온라인 상태가 아닐 때는 사용할 수 없으며 내 정보를 여러 곳에서 확인하는 것을 싫어합니다. 반대로, 항상 노트북을 가지고 있지는 않습니다. 즉, 미리 알림을 프로그래밍하거나 미해결 항목을 확인하기 위해 Outlook에 액세스할 수 없습니다. 운 좋게도 이 깔끔한 솔루션을 발견했습니다.

Microsoft Outlook의 팬이라면 Google 캘린더를 Outlook 캘린더와 연결하여 서로 동기화된 상태를 유지할 수 있는 훌륭하고 간단한 방법이 있습니다. 그렇게 하면 하루 동안 처리해야 할 모든 것이 있는지 확인하기 위해 다른 캘린더를 다시 확인하는 것에 대해 걱정할 필요가 없습니다.
먼저 컴퓨터에 설치된 Outlook 버전이 필요합니다. 준비가 완료되면 Google 캘린더와 Outlook을 연결하는 이 애플리케이션을 다운로드하기만 하면 됩니다.
다운로드 구글 캘린더 동기화 (업데이트: 이 도구는 더 이상 사용할 수 없습니다)(Windows용 .exe 설치 프로그램).
설치를 실행하면 설치 화면이 나타납니다.

Google 계정 정보(확실하지 않은 경우를 대비하여 일반적으로 Gmail 주소)를 입력하기만 하면 됩니다. 여기에서 항목을 추적하는 방법에 따라 단방향 또는 양방향 동기화를 선택할 수 있습니다. 두 가지 방식으로 동기화하는 데 아무런 해가 없다고 생각하므로 두 캘린더를 가능한 한 최신 상태로 유지하기 위해 해당 옵션을 선택했습니다.
시간 단위로 동기화하도록 선택할 수도 있습니다. 120분이라는 시간이 너무 길다고 생각하지만, 어떤 분들에게는 적절하지 않을 수도 있습니다.
이 응용 프로그램은 귀하의 시스템 트레이. 달력을 닮은 것입니다.

마우스 오른쪽 버튼을 클릭하면 이 메뉴가 나타납니다.

여기에서 이메일 주소를 변경할 수 있는 설정 화면에 액세스할 수 있습니다(필요한 경우). 여기에서 Outlook으로 수동으로 동기화할 수도 있으며, 이 응용 프로그램에서 문제가 발생할 경우 문제를 해결할 수 있습니다.
가능성은 무한합니다! 이제 Google 캘린더를 Outlook과 동기화할 수 있습니다. 또한 Outlook을 스마트폰과 동기화할 수 있어야 합니다. 즉, 모든 일정이 업데이트된 상태로 유지되고 해야 할 일을 계속 확인할 수 있습니다. 즐겁게 일하고 생산성을 유지하십시오! 건배.