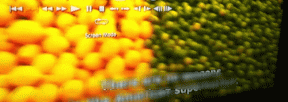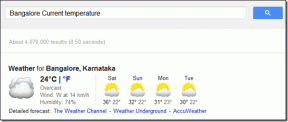IOS Mail에서 최근 수신자 삭제, 임시 보관함에 빠르게 액세스
잡집 / / December 02, 2021

하지만 이번에는 기본 iOS 메일 앱을 사용하여 이메일 경험을 더욱 향상시킬 수 있는 몇 가지 팁을 제공합니다. 두 가지 모두 들어본 적이 없을 것입니다.
최근 수신자 삭제
우리 모두는 한 번만 연락한 사람에게 이메일을 보낸 적이 있습니다. 웹사이트의 고객 서비스에 연락하는 데 사용되는 연락처 이메일, 친구의 업무 이메일 또는 다시는 연락할 계획이 없는 사람의 이메일일 수 있습니다.
이것의 문제는 이상한 이유로 iPhone이 해당 이메일 주소를 메모리에 무기한으로 보관하므로 다음에 이메일을 작성할 때 이메일 주소를 입력하기 시작하는 순간 Mail은 이 과거 수신자를 많이 불러옵니다. NS NS: 다시는 이메일을 보낼 필요가 없는 필드입니다.

이러한 원치 않는 이메일 주소를 제거하려면 이메일 주소 입력을 시작하십시오. NS: 이메일 메시지를 작성할 때 필드를 누르고 제거하려는 이메일 주소를 찾을 때까지 표시되는 수신자 목록을 아래로 스크롤하십시오.
완료되면 옆에 있는 파란색 화살표를 탭합니다. 그러면 다음 중 하나를 수행할 수 있는 화면으로 이동합니다. 새 연락처 만들기 해당 이메일 주소를 사용하거나 기존 연락처에 추가할 수 있습니다. 대신 빨간색을 탭하세요. 최근 항목에서 제거 버튼과 원치 않는 이메일 주소는 최근 수신자 목록에서 완전히 사라집니다.

메모: 제거하려는 이메일이 연락처에 없어야 합니다. 그렇지 않으면 이 팁이 작동하지 않습니다.
탭 한 번으로 메일의 어디에서나 임시 보관함에 액세스
iPhone에서 Mail을 자주 사용하는 경우 지금쯤에는 사용하지 않는 메시지가 또는 쓰기를 완료할 수 없습니다 초안으로 저장되며 일반적으로 아래의 이메일 계정으로 이동하여 액세스할 수 있습니다. NS 계정 메뉴를 탭하고 체커.



물론 잘못된 것은 없습니다. 하지만 탭 한 번으로 똑같은 작업과 더 많은 작업을 수행할 수 있는데 왜 그렇게 많은 단계를 밟아야 할까요?
모든 임시 보관함에 접근하려면 다음에 Mail에 있을 때 해야 할 일은 구성하다 모든 초안이 새 화면에 표시될 때까지 버튼을 누릅니다. 여기에서 모든 이메일 계정의 초안에 액세스할 수 있을 뿐만 아니라 편집 및 삭제할 수도 있습니다. 꽤 깔끔하죠?



거기 당신이 간다. iPhone에서 이메일 경험을 훨씬 빠르고 편리하게 만들기 위한 몇 가지 정말 유용한 팁입니다. 즐기다!