Microsoft Excel에서 Flash Fill을 생산적으로 사용하는 방법
잡집 / / December 02, 2021
아 예, 마이크로 소프트 엑셀. 우리가 미워하고 사랑하기 싫어하는 단 하나의 도구입니다. 하루 종일 불필요하게 엑셀 시트 작업을 해야 하는 직장에서 일하고 있다면 정말 마음이 편합니다. 나는 오래 전에 그런 일을 하고 있었고 지금은 가만히 앉아서 그것을 바라보는 것이 좋습니다.

그러나 Excel을 사용하면서 유사한 기능을 사용하면서 생산성을 높이고 싶다면 Flash Fill을 사용하는 것이 좋습니다.
마법과도 같아
이전에 Flash Fill을 사용한 적이 없다면 마술처럼 느껴질 것입니다. 패턴을 식별하고 이러한 패턴으로 빈 행을 채우는 간단한 원리에 따라 작동합니다. 예를 들어 보겠습니다.
이름 나누기
Guiding Tech(그리고 알버트 아인슈타인) MS Excel을 사용합니다. 열 B에는 현재 데이터베이스에서 일반적으로 찾을 수 있는 이름이 있습니다. 열 C 이후는 전체 이름의 하나(또는 그 이상) 요소만 원하는 곳입니다.

따라서 먼저 첫 번째 사람의 이름을 수동으로 입력하기만 하면 됩니다. 때리다 입력하다 다음 셀에는 아무 것도 입력하지 마십시오. 대신 채우다 메뉴를 선택한 다음 플래시 채우기. 그리고 짜잔, 다른 모든 이름은 저절로 채워집니다.
저를 완전히 믿지 못하신다면 무보정 영상(GIF로 변환 쉽게 볼 수 있도록) 다음 열로 이동합니다.
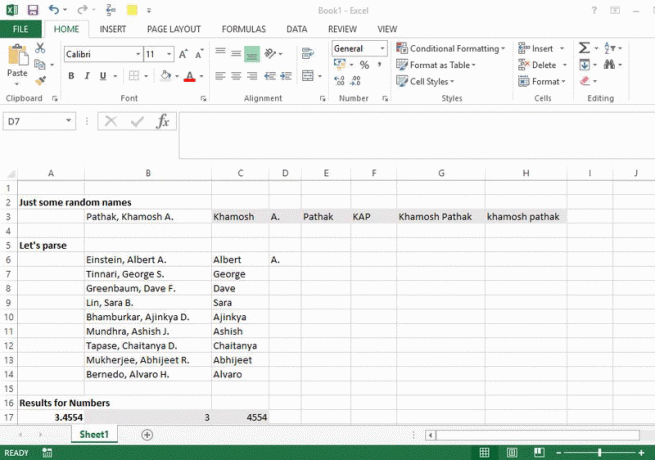
키보드 단축키
또 한있다 키보드 단축키 같은 것을 달성하기 위해. 같은 시트를 사용하여 위에서 했던 것처럼 첫 번째 셀을 수동으로 채우고 입력하다. 이제 CTRL+E를 동시에 누르면 Flash Fill이 자동으로 빈 셀을 해당 데이터로 채웁니다.
그러나 Flash Fill이 데이터를 올바르게 채웠는지 여부를 계속 교차 확인해야 합니다. 이니셜 칼럼에서 나는 그것이 제대로 하고 있지 않다는 것을 알았다. 그러나 처음 두 이름(하나가 아닌)에 대한 데이터를 입력했을 때 나머지는 문제 없이 채울 수 있었습니다. 헤이, 아직 시간이 많이 절약되었습니다.
참고: 이 방법은 입력 열이 전체적으로 동일한 형식을 갖는 한 작동합니다. 편차가 있으면 패턴을 인식하지 못합니다.
숫자로도 작동
모두가 놀라기 시작하기 전에, 숫자와도 잘 작동합니다. 소수점 이하 자릿수인지 여부 N 소수점 전후의 숫자 또는 dd/mm/yy 형식으로 구분해야 하는 날짜.

여기에 있는 또 다른 비디오(GIF로 다시 변환됨)는 첫 번째 셀 정보를 수동으로 입력하고 플래시 채우기 패턴을 선택하고 아래의 누락된 정보를 자동으로 채울 수 있었습니다.
복잡한 공식 피하기
사용하는 전체 아이디어 플래시 채우기 피하는 것이다 MS Excel 내의 복잡한 수식. 다른 시나리오도 생각할 수 있다면 포럼에서 알려주십시오.



