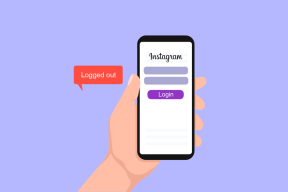블로깅 도구로 MS Word 2013을 사용하는 방법
잡집 / / December 02, 2021

그러나 몇 가지 다른 옵션을 시도해 보았고 MS 워드 2013 경주에서 나쁜 수행자가 아닙니다. 따라서 MS Word를 블로깅 도구로 설정하는 과정을 안내해 드리겠습니다.
빠른 팁: Windows Live Writer는 Windows Live Essentials 제품군의 프로그램입니다. 다음은 스위트룸에 대한 전체 리뷰입니다..
읽는 동안 단계를 구현하기 시작하는 것이 좋습니다. 여기 우리가 간다.
1 단계: 새 MS Word 문서를 만듭니다. 다음과 같이하십시오. 블로그 게시물 아래 이미지와 같이 템플릿. 목록에 없으면 검색하십시오.

2 단계: 템플릿을 클릭하여 동일한 세부 보기를 시작합니다. 에 명중 창조하다 시작하려면 아이콘을 클릭하세요.

3단계: 처음으로 이 작업을 수행하는 경우(내 생각에) 블로그 계정을 등록하라는 메시지가 표시됩니다. 클릭 지금 등록하세요 단추.

4단계: 다음 단계는 블로그 제공업체를 선택하고 구성하는 것입니다. 나를 위해 그것은 워드프레스 그래서 선택한 것입니다. 클릭 다음 선택을 했을 때.

5단계: 이제 MS Word에서 계정을 해당 블로그와 동기화할 수 있도록 블로그 URL과 로그인 자격 증명을 제공해야 합니다.

6단계: 치기 전에 확인, 다음으로 중지해야 합니다. 사진 옵션 왼쪽 하단의 버튼을 클릭합니다(5단계의 이미지 참조).
7단계: 아래에 사진 옵션 당신은 당신의 기사에 콘텐츠에 대한 사진을 업로드하려는 서버를 선택할 수 있습니다. 나를 위해 그것은 내 블로그 제공업체 즉, WordPress 서버에서. 클릭 확인 완료되면.

8단계: 클릭 확인 그 아래의 대화 상자에서 그러면 설정 프로세스가 완료되고 시작됩니다.
게시물을 게시하는 방법
설정 및 구성 프로세스를 게시하고 기사 작성을 시작할 수 있습니다. 이미지를 삽입하고, 표제와 부제목의 형식을 지정하고, 하이퍼링크를 삽입하고, 평소와 같이 기타 작업을 자유롭게 수행할 수 있습니다.
웹에 접속할 준비가 되면 게시, 옵션을 확장하고 요구 사항을 선택합니다. 나는 당신이 항상 할 것을 제안합니다 초안으로 게시 최종 게시를 진행하기 전에 내용과 형식에 대한 교정을 수행합니다.

결론
MS Word가 블로그에 콘텐츠를 작성하고 게시하는 데 도움이 되는 강력한 도구는 아니지만 꽤 잘 작동한다는 사실을 부인할 수 없습니다. 나는 그것을 여러 번 시도했고 매번 결과와 경험이 만족스러웠습니다.
귀하의 블로그 도구는 무엇입니까? 브라우저에서 온라인으로 게시물을 작성하거나 데스크탑에서 오프라인으로 게시물을 작성하시겠습니까?