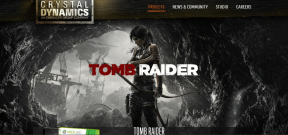Microsoft Excel 사용자를 위한 6가지 멋진 셀 선택 팁
잡집 / / December 02, 2021

Microsoft Excel은 데이터 작업에 관한 모든 것입니다. 인터페이스는 리본, 작업 표시줄 및 워크시트로 구성됩니다. 워크시트는 데이터의 작업 영역이며 다음과 같은 셀이 있습니다. 눈금선으로 구분.
이제 한 셀에서 다른 셀로 워크시트를 이동하거나 하나 이상의 셀을 선택하는 것이 보이는 것처럼 쉽지 않습니다. 대부분의 사람들 마우스를 사용 많은 시간과 노력이 필요합니다. 가치가 있는 Excel 전문가에게 물어보면 Excel을 마스터하는 첫 번째 단계는 시간을 절약하기 위해 키보드를 최대한 많이 사용하는 것이라고 말할 것입니다.
키보드와 관련된 몇 가지 멋진 셀 선택 팁이 있습니다.
메모: 튜토리얼에서는 MS Excel 2013을 사용했습니다. 그러나 팁은 다른 모든 버전에 적용되어야 합니다.
1. Enter 키의 동작 변경
누를 때 기본적으로 입력하다, 커서는 현재 선택 영역 바로 아래의 셀로 이동합니다. 예를 들어, A3에서 Enter 키를 누르면 선택 항목이 B3으로 이동합니다. 당신의 스타일에 잘 어울리지 않습니까? 오른쪽, 왼쪽 또는 위쪽으로 변경할 수 있습니다.

그렇게 하려면 다음으로 이동합니다. 파일 -> 옵션. 그런 다음 선택 고급의 에 엑셀 옵션 창문. 아래에 편집 옵션 행동에 대해 원하는 값을 선택할 수 있습니다 Enter 키를 누른 후 선택 항목 이동.
2. 선택 확장
범위를 선택해야 하는 경우 마우스 드래그로 선택하거나 Shift 키를 누른 상태에서 마우스 클릭을 사용합니다.
두 가지 더 쉬운 방법은 다음과 같습니다.
- Shift 키를 누른 상태에서 화살표 키를 사용합니다.
- F8 키를 눌러 입력 확장 모드. 그런 다음 Shift 키를 누르고 있는 것에 대해 걱정하지 않고 화살표 키를 사용하기만 하면 됩니다.

3. 선택 항목에 추가
인접하지 않은 셀은 어떻게 선택합니까? Ctrl 키를 누른 상태에서 마우스 클릭을 사용하는 것 같습니다. 많은 셀을 선택해야 하는 경우 Ctrl 키를 누르고 있으면 번거롭습니다. 더 쉬운 방법은 선택 항목에 추가 Shift + F8을 눌러 모드.

그런 다음 Ctrl 키를 누르고 있을 필요가 없습니다. 선택하려는 셀을 클릭하기만 하면 됩니다. 완료되면 Shift + F8을 다시 눌러 일반 모드로 종료합니다.
4. 활성 셀 또는 범위로 이동
많은 데이터로 작업할 때 시트 전체를 스크롤하는 경향이 있습니다. 그런 다음 활성 셀이나 현재 선택을 잊어버립니다. 가장 쉬운 방법은 다음과 같습니다.
Ctrl + 백스페이스를 누르면 현재 셀로 돌아갑니다.
5. 참조로 셀로 이동
선택 영역을 이동하려는 셀을 알고 있다면 스크롤하는 데 시간을 낭비해서는 안 됩니다. 대신 Ctrl + G를 눌러 이동 대화 상자를 시작하십시오. 셀 참조 레이블을 입력하고 입력하다.

6. Ctrl + 화살표 키
이 조합은 워크시트에서 맨 위, 아래, 왼쪽 및 오른쪽으로 가장 쉽게 탐색할 수 있는 방법입니다. 키는 각각 Ctrl + [위, 아래, 왼쪽, 오른쪽] 화살표입니다.
결론
그게 우리 목록의 전부입니다. 당신은 그들이 멋지다고 생각하지 않습니까? 나는 그렇게 생각하고 그들이 다음 Excel 시트에서 많은 노력을 절약할 것이라고 생각합니다. 그것을 시도하고 우리에게 당신의 경험을 알려주십시오.