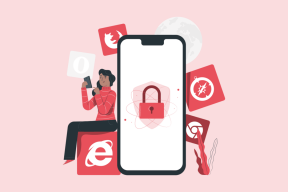Kaip išjungti arba įjungti „QuickPath“ klaviatūrą „iPhone“ ir „iPad“.
Įvairios / / December 02, 2021
Jei buvo vienas dalykas, kurio aš nekenčiau „iOS“, tai tai, kad trūksta vietinio rašymo braukiant. Konkuruojantis klaviatūros, tokios kaip „Gboard“ ir „SwiftKey“. jau daugelį metų siūlo tokią funkciją. Buvo juokinga praleisti be galo daug laiko, kai reikėjo rašyti ilgus žodžius standartine klaviatūra.

Tačiau pristatydama „iOS 13“, „Apple“ pagaliau ėmėsi žingsnių ir prisijungė prie šaunaus vaikų klubo su „QuickPath“ funkcija. Dabar galite perbraukti, kad įvestumėte viską, ko norite, nepavargdami. Tas pats pasakytina ir apie iPadOS, jei naudojate naują „plaukiojančios“ klaviatūros parinktį.
Pagal numatytuosius nustatymus „QuickPath“ įgalinta tiek „iOS 13“, tiek „iPadOS“. Bet jei negalite jo įjungti, leiskite man parodyti, ką turite padaryti, kad jį įjungtumėte. Ir jei jums nepatinka ši funkcija, taip pat galite pasirinkti visiškai ją išjungti naudodami tą patį instrukcijų rinkinį.
Taip pat „Guiding Tech“.
Įgalinkite arba išjunkite „QuickPath“ klaviatūrą „iPhone“.
„QuickPath“ įjungimas arba išjungimas „iPhone“, kuriame veikia „iOS 13“. yra labai paprasta, jei negailėsite kelių sekundžių pasinerti į nustatymų programą.
1 žingsnis: „iPhone“ pagrindiniame ekrane bakstelėkite nustatymų piktogramą, kad būtų parodyta nustatymų programa. Tada bakstelėkite Bendra.


2 žingsnis: Bakstelėkite Klaviatūra. Kitame ekrane naudokite jungiklį šalia Slide to Type, kad įjungtumėte arba išjungtumėte QuickPath.


Kai įjungtas jungiklis Slide to Type, taip pat galite naudoti perjungiklį, esantį šalia Ištrinti anuliuoja skaidrę, kad nustatytumėte, ar tarpas atgal ištrina visą QuickPath žodžio įvestį, ar ne.
Įgalinkite arba išjunkite „QuickPath“ klaviatūrą „iPad“.
Kaip ir „iPhone“, „QuickPath“ įjungimas arba išjungimas „iPad“ apima tuos pačius veiksmus. Tačiau kadangi funkcija veikia tik „plaukiojančioje“ klaviatūroje, galimybė ją įjungti ir išjungti yra suformuluota šiek tiek kitaip.
1 žingsnis: Savo iPad atidarykite nustatymų programą.

2 žingsnis: Bakstelėkite Bendra, tada bakstelėkite Klaviatūra.

3 veiksmas: Įjunkite jungiklį šalia Slide on Floating Keyboard to Type, kad įjungtumėte QuickPath, arba išjunkite, kad išjungtumėte funkciją.

Jei norite įjungti arba išjungti „QuickPath“ įvestis, kad jos nebūtų ištrintos, kai keičiamas atgalinis tarpas, naudokite jungiklį šalia „Ištrinti anuliuoja skaidrę“.
Taip pat „Guiding Tech“.
QuickPath neveikia? Trikčių šalinimas
Jei norėjote įgalinti „QuickPath“, gali būti, kad jums nepavyksta jo įjungti „iPhone“ ar „iPad“ (arba galbūt trūko parinkties ją įjungti). Taigi čia yra keletas patarimų, kuriuos galite naudoti norėdami pašalinti triktis ir išspręsti problemą.
Atnaujinkite savo įrenginį
Įsitikinkite, kad jūsų įrenginyje veikia iOS 13 arba iPadOS. Priešingu atveju klaviatūros ekrane nerasite parinkties įjungti QuickPath. Norėdami patikrinti, ar jūsų įrenginyje veikia „iOS 13“ arba „iPadOS“, apsilankę Bendruosiuose nustatymuose palieskite parinktį Apie.
Nesvarbu, ar naudojate „iPhone“, ar „iPad“, skaičius šalia programinės įrangos versija turėtų būti „13.0“ arba naujesnis.

Rašymo metu „Apple“ vis dar išbandė „iOS 13“ ir „iPadOS“ beta versijas. Taigi, jei norite išbandyti šias konstrukcijas, turėsite tai padaryti užsiregistruoti į viešąją beta programą.
Kai „iOS 13“ ir „iPadOS“ stabilios versijos bus išleistos viešai (ETA, 2019 m. rugsėjo mėn.), bakstelėkite Programinės įrangos naujinimas skiltyje „Bendrieji nustatymai“, kad įdiegtumėte naujinimą.
Įgalinti „plaukiojančią“ klaviatūrą („iPadOS“)
„iPadOS“ sistemoje „QuickPath“ funkcija neveiks, nebent suaktyvinsite „plaukiojančią“ klaviatūrą. Norėdami tai padaryti, suspauskite viso dydžio klaviatūrą, kad įjungtumėte „plaukiojantį“ režimą. Tada galite pradėti braukti per klaviatūrą, kad įterptumėte žodžius.

Patarimas: Norėdami perkelti ją ekrane, naudokite rankenėlę, esančią po „plaukiančia“ klaviatūra. Norėdami vėl naudoti viso dydžio klaviatūrą, atlikite suspaudimo gestą.
Norėčiau, kad „QuickPath“ veiktų su viso dydžio klaviatūra. Tikimasi, kad „Apple“ kada nors ateityje tai palaikys.
Naudokite akcijų klaviatūrą
Ar „iPhone“ ar „iPad“ įdiegėte trečiųjų šalių klaviatūras? Jei negalite priversti „QuickPath“ veikti, nepamirškite to, kad galbūt iš tikrųjų naudojate kitą klaviatūrą vietoje standartinės klaviatūros. Juk jie atrodo gana panašūs, tiesa? Naudokite Globe piktogramą, kad įsitikintumėte, jog naudojate atsarginę klaviatūrą.

Taip pat gali būti naudinga išjungti trečiųjų šalių klaviatūras, kad jos nesusimaišytų su pagrindinėmis pagrindinės klaviatūros funkcijomis. Tai galite padaryti apsilankę Nustatymai> Bendrieji> Klaviatūra> Klaviatūros. Pasirodžiusiame sąraše perbraukite visas trečiųjų šalių klaviatūras į kairę, tada bakstelėkite Ištrinti, kad jas pašalintumėte.
Taip pat „Guiding Tech“.
Mylėk ar nekenčiu?
Manau, kad „QuickPath“ yra gyvybiškai svarbus papildymas, ypač dėl to, kad dėl privatumo nemėgstu naudoti trečiųjų šalių klaviatūrų su rašymu braukiant. Pavyzdžiui, Gboard yra pagarsėjęs asmens duomenų rinkimu. Bet nepaisant to, „QuickPath“ išjungimas yra visiškai suprantamas, ypač jei nekenčiate atsitiktinių perbraukimų. Laimei, jį lengva įjungti arba išjungti, nors aš neprieštaraučiau, kad tam nereikėtų naudoti nustatymų programos.
Taigi, ką manote apie šią funkciją? Ar planuojate jį pasilikti arba visai jo atsikratyti? Įrašykite komentarą žemiau.
Kitas: Nepaisant to, kad yra spausdinimo braukimu funkcija, atsarginėje „iOS“ klaviatūroje vis tiek trūksta tam skirtos skaičių eilutės. Čia yra penkios trečiųjų šalių klaviatūros su skaičiais viršuje, kurias turėtumėte patikrinti.