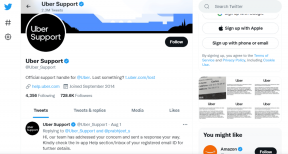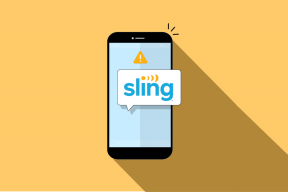Kaip naudoti HP Active Pen: vadovas su patarimais
Įvairios / / December 02, 2021
Visų pirma, sveikiname įsigijus naują HP Active Pen arba a palieskite HP nešiojamąjį kompiuterį. Dabar, kai didžiuojatės vieno iš dviejų savininku, leiskite man pasakyti, kad „Windows“ žymiai pagerino „Windows 10“ lietimo patirtį – ar tai būtų pirštai, ar skaitmeninis rašiklis.

Galbūt jau supratote, kad pagrindinė HP rašiklio funkcija yra bakstelėti elementą rašiklio galiuku, kad jį pasirinktumėte, ir dukart bakstelėkite, kad atidarytumėte. Tačiau tai dar ne viskas, ką gali padaryti „HP Active Pen“, nes siūlo ir daug kitų paslėptų funkcijų.
Taigi šiame įraše pasinersime į HP Active Pen pasaulį ir papasakosime keletą jo patarimų ir gudrybių. Apsvarstykite šį įrašą kaip savo HP rašiklio vadovą arba vadovą.
Pradėkime.
Naudokite rašiklį kaip trintuką
Daugumoje HP rašiklių yra du šoniniai mygtukai. Pavadinkime juos šio įrašo viršutiniu ir apatiniu mygtukais. Priklausomai nuo modelio mygtukų forma gali skirtis.

Pagal numatytuosius nustatymus, paspaudus apatinį mygtuką, rašiklis paverčiamas skaitmenine trintuku. Jis naudojamas piešiniui, spalvai ar ranka rašytam tekstui ištrinti palaikomose programose, tokiose kaip „OneNote“, „Word“, „Sketchpad“ ir kt. Viskas, ką jums reikia padaryti, tai paspausti mygtuką ir vilkti rašiklį virš norimų ištrinti duomenų.
Pastaba: Įprasto teksto trynimas neveikia. Galite ištrinti tik nupieštą arba kokiu nors būdu užpildytą turinį.
Dešiniuoju pelės mygtuku spustelėkite be pelės
Viršutinis mygtukas leidžia dešiniuoju pelės mygtuku spustelėti visur, kur jis palaikomas. Norėdami tai padaryti, rašikliu palieskite nešiojamojo kompiuterio ekraną, paspauskite ir sekundę ar dvi palaikykite viršutinį mygtuką, tada atleiskite mygtuką ir pakelkite rašiklį. Tai padarius bus atidarytas dešiniuoju pelės mygtuku spustelėkite meniu. Jei dešiniuoju pelės mygtuku spustelėkite meniu jūsų kompiuteryje, išbandykite šiuos pataisymus.
Pro patarimas: „Windows“ nešiojamuosiuose kompiuteriuose su jutikliniu valdymu taip pat galite naudoti pirštus, kad peržiūrėtumėte dešiniojo pelės mygtuko paspaudimo meniu. Tiesiog pirštu palieskite ir palaikykite elementą ekrane, tada atleiskite.
Pasirinkite Tekstas
Kitas naudingas HP rašiklio naudojimo būdas – pasirinkti įprastą tekstą taip, kaip jūs daryti su pele. Norėdami tai padaryti, tiesiog palieskite ekraną rašikliu ir palaukite, kol pasirodys įvedimo simbolis. Tada vilkite rašiklį, kad pasirinktumėte tekstą.

Ši funkcija veikia nespaudžiant jokio mygtuko tokiose programose kaip Word. Tačiau naudodami kitas programas, pvz., „Chrome“, pirmiausia turite paspausti ir palaikyti viršutinį mygtuką prieš paliesdami ekraną, tada vilkite rašiklį ant norimo pasirinkti teksto, laikydami nuspaustą.
Vėlgi, kaip pelė, du kartus bakstelėjus tekstą rašikliu bus pasirinktas žodis, o palietus tris kartus – visa pastraipa.
Peržiūrėti peržiūrą
„Windows“ įrenginiuose, kuriuose veikia jutiklinis valdymas, rašiklis yra tradicinės pelės pakaitalas arba alternatyva. Taigi jis atlieka beveik tas pačias funkcijas, įskaitant peržiūrų rodymą. Norėdami atidaryti peržiūrą, tiesiog užveskite rašiklį ant elemento.
Naudokite jį „YouTube“, kad peržiūrėtumėte vaizdo įrašo peržiūrą, perkeltumėte ją per svetainės mygtukus / meniu arba užveskite pelės žymeklį ant programas užduočių juostoje – paminėti kelis pavyzdžius.
Taip pat „Guiding Tech“.
Keisti mygtukų funkcijas
Nepatinka numatytasis HP rašiklio mygtukų veikimas? Na, pakeiskite ją į savo pasirinktą funkciją. Galite naudoti mygtukus, kad padarykite ekrano kopiją, žaisti, pristabdyti, anuliuoti ir atlikti kitus naudingus dalykus.
Norėdami tinkinti mygtukus, jums reikės „HP Pen Control“ programėlės pagalba. Kai kuriuose įrenginiuose jis yra iš anksto įdiegtas. Norėdami jį atidaryti, eikite į Pradžios meniu ir ieškokite programėlės „HP Pen Control“. Jei programa nepasiekiama, atsisiųskite ją iš šios nuorodos.
Atsisiųskite „HP Pen Control“.
Įdiegę paleiskite jį. Pamatysite šį langą:

Šalia jų pavadinimo esančiuose išskleidžiamuosiuose laukeliuose pasirinkite naują mygtukų veiksmą ir spustelėkite Taikyti.
Mygtukų negalima pritaikyti programoms atidaryti. Tačiau jei naudojate HP Active Pen su programos paleidimu, galite tinkinti programos paleidimo mygtuką, kad atidarytumėte pasirinktą programą. Norėdami tai padaryti, eikite į „Windows“ nustatymai > Įrenginiai > Rašiklis ir „Windows Ink“. Slinkite žemyn ir pakeiskite funkciją dalyje Rašiklio nuorodos.

Rašykite tekstą ekrane
Kai naudojate HP nešiojamąjį kompiuterį kaip planšetinį kompiuterį, nebūtinai planšetinio kompiuterio režimu, galite naudoti ranka rašytą tekstą, kad įvestumėte tekstą. Tai reiškia, kad jei jums patogu rašyti ranka, jums nereikia naudoti jutiklinės klaviatūros, galite tiesiogiai rašyti / rašyti ekrane ir jis bus konvertuojamas į tekstą.
Norėdami tai padaryti, rašiklio galiuku paspauskite bet kurį teksto lauką ir atsidarys rašymo ranka skydelis. Dabar rašykite rašikliu ir pamatysite, kad jis realiuoju laiku konvertuojamas į tekstą.
Be to, rašymo ranka skydelyje galite rašyti tiesiai pirštais. Norėdami tai padaryti, turėsite įjungti nustatymą „Rašymo ranka skydelyje rašyti pirštu“, kurį rasite „Windows“ nustatymuose> Įrenginiai> Rašiklis ir „Windows“ rašalas. Peržiūrėkite toliau nurodytus rašymo ranka režimo patarimus.

Pro patarimas: Galite naudoti rašiklį, norėdami rašyti tekstą „Windows“ funkcijose („Cortana“, „Nustatymai“ ir kt.) įprastu arba nešiojamojo kompiuterio režimu.
Taip pat „Guiding Tech“.
Pieškite „Windows“ programose
Pamatysite tiesioginį rašiklio įvestį palaikomose „Windows“ programose, pvz., „Microsoft Office“ programose, Lipnūs lapeliai, nuotraukų programa ir kt. Kai paliečiate ekraną rašiklio galiuku, galite tiesiogiai pradėti rašyti arba piešimas programėlėje. Jums bus pasiūlytos kai kurios tinkinimo parinktys, pvz., rašiklio dydis, tipas, spalvos ir kiti dalykai.
Patarimas: „Office“ programose viršuje pamatysite naują skirtuką „Rašiklis“. Bakstelėkite jį, kad galėtumėte rašyti ir tinkinti rašiklį.

Galite naudoti šį režimą, norėdami konvertuoti ranka rašytas formules į matematinę formą, naudodami parinktį Ink to Math (kur įmanoma).

Papildomi rašymo ranka skydelio patarimai
Štai keletas patarimų, kurie gali būti naudojami norint palengvinti rašymo procesą naudojant rašiklį rašymo ranka skydelyje. Skydas atrodo taip:

Ištrinkite žodį
Rašymo ranka skydelyje arba įvestyje, kai rašysena buvo paversta tekstu, nubrėžkite vieną eilutę, pageidautina horizontaliai virš žodžio, kurį norite ištrinti.
Prisijunkite prie žodžių
Norėdami sujungti du žodžius, nubrėžkite virš jų lanką.
Atskirai
Panašiai, norėdami atskirti du žodžius vienas nuo kito, tarp jų nubrėžkite tašką (^).

Taip pat „Guiding Tech“.
Ar galime turėti daugiau?
Taip galite išnaudoti visas HP Active Pen privalumus. Labai norėčiau, kad būtų daugiau funkcijų S Pen iš Samsung Note serijos. Galimybė atidaryti programas šoniniais mygtukais ir pritaikyti jų ilgą paspaudimą būtų privalumas.
Kokių HP Active Pen funkcijų norite? Praneškite mums toliau pateiktuose komentaruose.
Kitas: pabodo tos pačios senos programos „Windows 10“ kompiuteryje? Patikrinkite šias 15 būtinų programų, skirtų „Windows 10“.