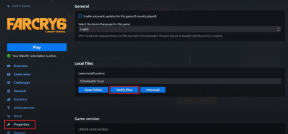5 būdai, kaip ištaisyti kompiuterio įkrovą ir mirksinčią žymeklio klaidą
Įvairios / / December 02, 2021
Kas nutinka, kai paleidžiate kompiuterį? Pamatysite pažįstamą „Windows“ logotipą, animaciją ir „Windows“ prisijungimo ekraną. Vietoj to, kai kurie vartotojai mato tuščią arba juodą ekraną su mirksinčiu žymekliu, kai kompiuteris paleidžiamas. Tai gali kelti nerimą ir baisu, nes dabar jūs net negalite trikčių šalinimas. Tačiau esame įsitikinę, kad mūsų sprendimai gali padėti.

Yra būdų, kaip išspręsti šią klaidą, kaip ir bet kurią kitą. Jums tereikia giliai įkvėpti ir pirmiausia nusiraminti. Supraskite, kad nėra lengvos išeities, o dauguma sprendimų baigsis sistemos atkūrimu arba įdiegimu iš naujo. Tai tik klaidos pobūdis, todėl juodi ir mėlyni ekranai yra vienos iš baisiausių klaidų Windows pasaulyje.
Pradėkime.
Pastaba: Juodas ekranas su mirksinčiu žymekliu skiriasi nuo juodo ekrano be žymeklio. Čia aptarsime ankstesnįjį. Dėl skirtingų klaidų reikia atlikti skirtingus trikčių šalinimo veiksmus.
1. Pašalinkite priedus
Štai kas vyksta. Kompiuteriui nepavyksta paleisti, nes jis negali nuskaityti reikalingų skaidinyje saugomų failų. Gali būti, kad rašiklis arba išorinis standusis diskas neleidžia pasiekti svarbiausių OS failų. Kitaip tariant, jis ieško netinkamame diske. Išjunkite kompiuterį ir išimkite visus priedus, įskaitant pelę ir kompaktinį diską arba diską, ir bandykite dar kartą. Paspauskite ir keletą sekundžių palaikykite maitinimo mygtuką, kad priverstinai išsijungtumėte.
Taip pat „Guiding Tech“.
2. Saugus režimas
Ar galite paleisti kompiuterį saugiuoju režimu? Yra keli būdai, kaip paleisti kompiuterį saugiuoju režimu. Paprasčiausias būdas yra paspausti ir keletą sekundžių palaikyti maitinimo mygtuką, kol kompiuteris paleidžiamas. Tai nutrauks įkrovos procesą ir išjungs kompiuterį. Padaryk tai tris kartus.
Paspauskite maitinimo mygtuką > Paspauskite ir palaikykite maitinimo mygtuką, kol išjungsite – pakartokite tris kartus.

Ketvirtą kartą paleidus kompiuterį turėtumėte pamatyti mėlyną ekraną su kai kuriomis parinktimis. Sveiki atvykę į „Windows RE“ (atkūrimo aplinka). Išplėstinė vartotojo sąsaja, kurioje keliais paspaudimais galite taisyti, šalinti triktis, atkurti ir iš naujo nustatyti „Windows 10“. Sekite toliau nurodytu keliu.
Trikčių šalinimas > Išplėstinės parinktys > Paleisties nustatymai > Paleisti iš naujo

Dabar paspausite atitinkamą klavišą (4, 5 arba 6), kad paleistumėte kompiuterį į saugųjį režimą su komandų eilute.
Arba galite paspausti F8 arba F12 klavišą įkrovos proceso metu, bet tai nebeveikia visuose nešiojamuosiuose kompiuteriuose. Ypač jei jame yra SSD ir naudojamas UEFI BIOS.
Įjungę saugųjį režimą, patikrinkite, ar nėra:
- Nedelsdami pasidarykite išorinę duomenų atsarginę kopiją, jei tektų atkurti arba iš naujo įdiegti Windows OS
- Patikrinkite, ar nėra kenkėjiškų programų naudojant Malwarebytes ir taip pat nuskaityti, ar nėra virusų, kurie gali neleisti paleisti OS
- Pašalinkite visas neseniai įdiegtas programas, kurių neatpažįstate arba kurios gali sukelti konfliktą
- Pašalinkite neseniai atnaujintas tvarkykles - pašalinti atnaujinimus ir jei tvarkyklė sugedusi, pašalinkite ją
- Atnaujinkite visas aparatūros tvarkykles, kurios gali sukelti mirksinčio žymeklio klaidą
Iš naujo paleiskite kompiuterį kaip įprastai iš meniu Pradėti, kad patikrintumėte, ar kompiuteris vis dar neužstringa mirksinčiame žymeklio ekrane.
3. BIOS nustatymai
Atlikite tuos pačius veiksmus, tris kartus pakartodami maitinimo mygtuko triuką, tačiau užuot įėję į saugųjį režimą, įvesite UEFI programinės įrangos nustatymus. Tai naujausia BIOS iteracija.
Trikčių šalinimas > Išplėstinės parinktys > UEFI programinės aparatinės įrangos nustatymai

Spustelėkite kitą ekraną, kad paleistumėte BIOS. Negalite naudoti pelės, todėl leidžiama naudoti tik klaviatūrą. Norėdami judėti, naudokite rodyklę ir Enter arba Esc klavišus. Ekrano apačioje rasite instrukcijas, tačiau tai gana paprasta, todėl nesijaudinkite. Skiltyje „Paleisties parinktys“ turite perjungti įkrovos nustatymus iš „Legacy“ į UEFI režimą.
Taip pat patikrinkite įkrovos tvarka meniu Boot ir įsitikinkite, kad jis nustatytas pirmiausia paleisti iš standžiojo disko, o po to - rašiklio arba kitų išorinių diskų. Tai užtikrins, kad problema nepasikartotų, kai įkrovos proceso metu prijungsite rašiklio įrenginį.
Išsaugokite ir išeikite, kad paleistumėte iš naujo ir patikrintumėte, ar klaida išlieka.
Pastaba: Kiekvienas BIOS išdėstymas arba vartotojo sąsaja šiek tiek skiriasi, tačiau pagrindinės funkcijos išlieka tos pačios. Tiesiog suraskite aukščiau pateiktas parinktis ir atlikite reikiamus pakeitimus. Ir nepamirškite išsaugoti pakeitimų prieš išeidami.
Taip pat „Guiding Tech“.
4. Komandinė eilutė
Atidarykite komandų eilutę (saugiuoju režimu) ir atlikite toliau nurodytus veiksmus, tik jei turite „Windows“ sąrankos laikmeną, pvz., kompaktinį diską arba rašiklio įrenginį.
Duokite žemiau pateiktas komandas po vieną.
sfc /scannow Bootrec /FixMbr Bootrec /FixBoot Bootrec /RebuildBcd
Paskutinės trys komandos atitinkamai pataisys pagrindinį įkrovos įrašą (MBR), įkrovos sektorių ir BCD parduotuvę.
5. Atkurti arba iš naujo įdiegti
Na, jei taip toli nuėjote be sėkmės, išnaudojote visas kitas galimybes. Jei turite atsarginę duomenų kopiją arba viskam naudojate saugyklą debesyje, jums nėra ko bijoti. Kompiuterio atkūrimas vis tiek neištrins jūsų asmeninių failų. Štai ką daro iš naujo įdiegus OS. Štai kodėl aš rekomenduoju pirmiausia atkurti kompiuterį ir pažiūrėti, ar tai padeda. Tai padės 9 kartus iš 10.

Jei aukščiau pateiktas metodas jums netinka, naudokite diegimo laikmenos diską, kurį galbūt sukūrėte kompaktiniame diske arba rašiklio įrenginyje. Patikrinkite „Microsoft“ svetainę kaip sukurti diegimo laikmeną. Arba galite apsilankyti artimiausiame pagalbos centre.
Visada turėkite atsarginę kopiją
Pateikiame du patarimus, kurie gali padėti jums išvengti daug rūpesčių ateityje, ir jie abu yra tikrai paprasti. Vienas iš jų yra padaryti atsargines kopijas. Dar geriau, jei pereitumėte prie debesies, nes tokiu būdu jums nereikės to daryti rankiniu būdu. Antrasis – sukurti atkūrimo tašką kiekvieną kartą, kai ketinate atlikti esminius sistemos pakeitimus. Vienas iš pavyzdžių galėtų būti prieš diegiant programą.
Tikiuosi, kad mums padėjo. Jei radote kitą būdą, kaip ištaisyti mirksinčio žymeklio klaidą sistemoje „Windows 10“, pasidalykite juo su mumis toliau pateiktame komentarų skyriuje.
Kitas: OneDrive yra puikus debesies sprendimas, o viena iš jo funkcijų yra galimybė atkurti senesnes failų versijas. Spustelėkite toliau pateiktą nuorodą, kad sužinotumėte, kaip tai padaryti.