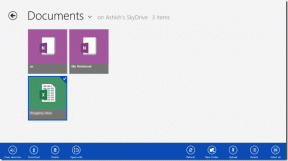5 būdai, kaip ištaisyti neveikiančius specialius „Windows 10“ klaviatūros simbolius
Įvairios / / December 02, 2021
Ar jums sunku įvesti el. pašto ID „Windows 10“ kompiuteryje? Pavyzdžiui, el. pašto ID neturėjo kurso (@) simbolio. Vietoj to buvo visiškai kitoks simbolis. Keli bandymai to pakeisti nepavyksta. Tai gali būti nelinksma. Taigi mes jums pasakysime, kaip išspręsti problemas, kai neveikia specialieji „Windows 10“ klaviatūros simboliai.

Jums tikriausiai įdomu:Ar mano kompiuteris nulaužtas?' Atsakymas yra ne. Problema kyla, jei klaviatūra užstrigo arba pasirenkama neteisinga klaviatūros kalba. Štai kodėl klaviatūra įveda neteisingus specialiuosius simbolius. Dažniausiai tai atsitinka naudojant specialiuosius simbolius, pvz., (@), dvigubas kabutes (‘’) ir tildė (~).
Sužinokime atsakymą, kas sukelia problemą ir kaip išspręsti klaviatūros simbolių pakeistą problemą sistemoje „Windows 10“.
1. Iš naujo paleiskite kompiuterį
Jei problema įvyko tik vieną kartą, pradėkite iš naujo paleiskite kompiuterį. Šis paprastas sprendimas gali jums padėti.
2. Patikrinkite „NumLock“.
Jei jūsų klaviatūroje yra „NumLock“ klavišas, galbūt pirmiausia turėtumėte jį naudoti trikčių šalinimui. Galbūt pamiršote
išjunkite NumLock. Ir kai tai atsitiks, veikėjai neveiks. Kelis kartus paspauskite klaviatūros mygtuką NumLock, kad patikrintumėte, ar jis išsijungia, ar įsijungia. Tada pabandykite įvesti specialiuosius simbolius.
3. Keisti klaviatūros kalbą
Netinkamų specialiųjų simbolių problema dažniausiai iškyla pakeitus klaviatūros kalbą arba išdėstymą. Galbūt tai padarėte tyčia, nežinodami, kad tai sukels problemų. Tačiau kartais tai nutinka ir netyčia. Kai paspausite klaviatūros klavišus ALT + SHIFT, pasikeičia klaviatūros kalba. Dabar tai sukelia problemų, jei nustatyta kalba nesutampa su klaviatūros išdėstymu.
Jei turite QWERTY klaviatūrą ir kalbos nustatymuose pasirenkate kitą klaviatūros išdėstymą, kils problemų. Panašiai, jei turite kitokį klaviatūros išdėstymą ir kalbos nustatymuose pasirenkate QWERTY, vėl susidursite su problema. Taigi nustatymuose naudojamas klaviatūros kalbos išdėstymas turi būti toks pat kaip ir klaviatūros.
Norėdami pakeisti klaviatūros kalbą ir formatą, atlikite šiuos veiksmus:
Taip pat „Guiding Tech“.
1 žingsnis: Atidarykite „Windows 10“ kompiuterio nustatymus iš meniu Pradėti. Norėdami tiesiogiai atidaryti nustatymus, galite naudoti „Windows + I“ spartųjį klavišą.
2 žingsnis: Spustelėkite Laikas ir kalba.

3 veiksmas: Kairėje šoninėje juostoje spustelėkite Kalba.

4 veiksmas: Patikrinkite kalbų tvarką skiltyje Pageidaujamos kalbos. Jei pageidaujamos kalbos nėra viršuje, vieną kartą spustelėkite kalbą ir naudokite rodyklių klavišus, kad perkeltumėte ją aukštyn arba žemyn. Jei nustatyta neteisinga kalba, ištrinkite ją naudodami mygtuką Pašalinti
Patarimas: Tu turėtum pabandykite pakeisti kalbą iš anglų (Jungtinės Amerikos Valstijos) į anglų kalbą (Jungtinė Karalystė) ir atvirkščiai, kad sužinotumėte, ar problema išspręsta.

5 veiksmas: Taip pat turite patikrinti savo kalbos klaviatūros išdėstymą. Norėdami tai padaryti, pirmiausia spustelėkite numatytąją kalbą. Spustelėkite Parinktys.

6 veiksmas: Slinkite žemyn ir pamatysite Klaviatūros. Patikrinkite klaviatūros išdėstymo tipą. Norėdami pridėti kitokį išdėstymą, atitinkantį jūsų fizinę klaviatūrą, naudokite mygtuką Pridėti klaviatūrą. Pašalinkite netinkamą išdėstymą, jei toks yra.

7 veiksmas: Iš naujo paleiskite kompiuterį.
Norėdami patikrinti, ar kalba ir jos išdėstymas yra teisingi, paspauskite Windows + R. Vykdymo lange įveskite OSK. Atsidarys ekrano klaviatūra. Patikrinkite, ar simboliai sutampa su tuo, ką bandote įvesti.
4. Paleiskite klaviatūros trikčių šalinimo įrankį
Sistemoje „Windows 10“ pateikiamas vietinis trikčių šalinimo įrankis, leidžiantis rasti ir išspręsti įprastas problemas. Paleiskite klaviatūros trikčių šalinimo įrankį, kad išspręstumėte simbolių problemas.
Norėdami tai padaryti, atlikite šiuos veiksmus:
1 žingsnis: Kompiuteryje atidarykite nustatymus. Eikite į Atnaujinimas ir sauga.

2 žingsnis: kairėje šoninėje juostoje spustelėkite Trikčių šalinimas. Slinkite žemyn ir dešinėje pusėje spustelėkite Klaviatūra.

3 veiksmas: Spustelėkite Vykdyti trikčių šalinimo įrankį ir vykdykite ekrane pateikiamas instrukcijas.

4 veiksmas: Iš naujo paleiskite kompiuterį ir patikrinkite, ar problema išspręsta.
Taip pat „Guiding Tech“.
5. Patikrinkite klaviatūros tvarkyklę
Jei problema išlieka, turėtumėte pabandyti atnaujinti arba pašalinti klaviatūros tvarkyklę. Pradėkite nuo atnaujinimo, o jei neveikia, pašalinkite tvarkyklę.
Norėdami tai padaryti, atlikite šiuos veiksmus:
1 žingsnis: Dešiniuoju pelės mygtuku spustelėkite meniu Pradėti piktogramą ir pasirinkite Įrenginių tvarkytuvė.

2 žingsnis: Išskleiskite Klaviatūros. Dešiniuoju pelės mygtuku spustelėkite klaviatūrą. Pirmiausia pasirinkite Atnaujinti tvarkyklę. Iš naujo paleiskite kompiuterį. Tada patikrinkite, ar problema išspręsta. Jei tai tęsiasi, pasirinkite Pašalinti tvarkyklę. Tada vėl paleiskite iš naujo. Palaukite šiek tiek laiko ir jūsų sistema pati įdiegs klaviatūros tvarkyklę. Tada pabandykite įvesti specialiuosius simbolius.

Alternatyvus būdas: įveskite specialius simbolius be klaviatūros
Jei problema išlieka ir jūs turite atlikti svarbų darbą įveskite specialiuosius simbolius, yra alternatyvus būdas. Atidarykite „Windows“ paiešką ir įveskite simbolių žemėlapį. Atidarykite programą.

Tada nukopijuokite ir įklijuokite simbolius iš simbolių žemėlapio programos į reikiamą dokumentą.

Taip pat „Guiding Tech“.
Vertinkite ypatingumą
Mes nesuvokiame specialiųjų klaviatūros simbolių svarbos, nebent jie nustos veikti. Ir kai tai atsitinka, pragaras atsiskleidžia. Tikimės, kad aukščiau aprašyti metodai būtų išsprendę specialiųjų simbolių neveikiančias problemas jūsų „Windows 10“ kompiuteryje.
Kitas: Kartais atnaujinus Windows PC taip pat išsprendžiamos įvairios problemos. Štai vadovas, kaip atnaujinti „Windows 10“ neprisijungus naudojant kitą nuorodą.