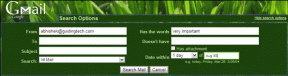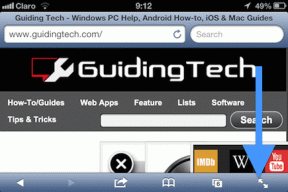„Steam“ vėluoja ką nors atsisiunčiant [ISPRĘSTA]
Įvairios / / November 28, 2021
„Steam“ vėluoja ką nors atsisiunčiant [ISPRĘSTA]: Atsisiųsdami žaidimus iš „Steam“, vartotojai pranešė, kad jų kompiuteris stringa arba, dar blogiau, ir jie turi iš naujo paleisti kompiuterį. Ir kai jie vėl bando atsisiųsti žaidimą iš „Steam“, pasirodo ta pati problema. Net jei kompiuteris neužšąla, bet nekontroliuojamai vėluoja ir, kai ką nors atsisiunčiate iš „Steam“, atrodo, kad pelės žymeklis perkeliamas iš vienos vietos į kitą metų metus. Kai net to nepakako, jei patikrinate procesoriaus naudojimą apsilankę užduočių tvarkytuvėje, jis yra pavojingas 100%.
![„Steam“ vėluoja ką nors atsisiunčiant [ISPRĘSTA]](/f/bffa5a06f1a102c925e2bd80712a52c1.png)
Nors ši konkreti problema matoma „Steam“, ji nebūtinai apsiriboja, nes vartotojai pranešė apie panašią problemą atsisiųsdami tvarkykles iš „GeForce Experience“ programos. Bet kokiu atveju, atlikę išsamius tyrimus, vartotojai išsiaiškino, kad pagrindinė šios problemos priežastis yra paprastas sistemos lygio kintamasis, kuris buvo nustatytas kaip tiesa. Nors šios klaidos priežastis neapsiriboja aukščiau pateikta informacija, nes tai tikrai priklauso nuo vartotojo sistemos konfigūracijos, tačiau pabandysime išvardyti visus galimus šios problemos sprendimo būdus.
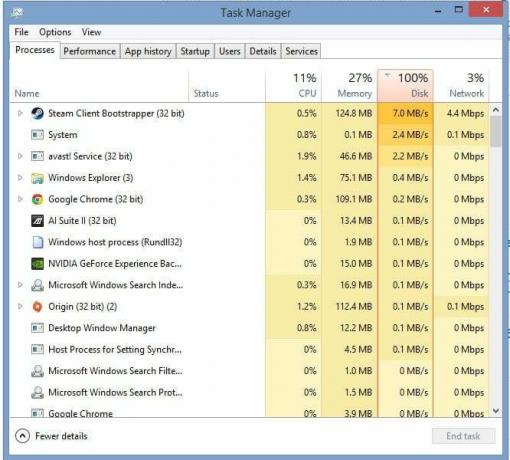
Turinys
- „Steam“ vėluoja ką nors atsisiunčiant [ISPRĘSTA]
- 1 būdas: nustatykite sistemos lygio kintamąjį į False
- 2 būdas: panaikinkite Steam aplanko tik skaitymo režimo žymėjimą
- 3 būdas: paleiskite „CCleaner“ ir „Malwarebytes“.
- 4 būdas: laikinai išjunkite antivirusinę programą
- 5 būdas: panaikinkite tarpinio serverio parinkties žymėjimą
„Steam“ vėluoja ką nors atsisiunčiant [ISPRĘSTA]
Būtinai sukurti atkūrimo tašką tik tuo atveju, jei kas nors negerai.
1 būdas: nustatykite sistemos lygio kintamąjį į False
1. Paspauskite Windows Key + X, tada spustelėkite Komandinė eilutė (administratorius).

2. Įveskite šią komandą ir paspauskite Enter: bcdedit /set useplatformclock false
3. Iš naujo paleiskite kompiuterį, kad išsaugotumėte pakeitimus.
Po to, kai sistema vėl paleis iš naujo, pabandykite ką nors atsisiųsti iš „Steam“ ir nebepatirsite vėlavimo ar vilkimo problemų.
2 būdas: panaikinkite Steam aplanko tik skaitymo režimo žymėjimą
1. Eikite į šį aplanką: C:\Program Files (x86)\Steam\steamapps\common\
2. Tada dešiniuoju pelės mygtuku spustelėkite bendrą aplanką ir pasirinkite Savybės.
3. Panaikinkite žymėjimąTik skaitomas (taikoma tik aplanke esantiems failams)“ variantas.

4. Tada spustelėkite Taikyti ir Gerai.
5. Iš naujo paleiskite kompiuterį, kad išsaugotumėte pakeitimus, ir tai turėtų būti padaryta ištaisykite „Steam“ vėlavimus atsisiunčiant kokią nors problemą.
3 būdas: paleiskite „CCleaner“ ir „Malwarebytes“.
Atlikite visą antivirusinę nuskaitymą, kad įsitikintumėte, jog jūsų kompiuteris yra saugus. Be to, paleiskite CCleaner ir Malwarebytes Anti-malware.
1. Atsisiųskite ir įdiekite CCleaner & Malwarebytes.
2.Paleiskite „Malwarebytes“. ir leiskite nuskaityti jūsų sistemą, ar nėra kenksmingų failų.
3. Jei bus rasta kenkėjiškų programų, ji automatiškai jas pašalins.
4.Dabar bėk CCleaner ir skirtuke „Windows“ esančiame skiltyje „Valytojas“ siūlome pažymėti toliau nurodytus pasirinkimus, kuriuos reikia išvalyti:

5. Įsitikinę, kad yra pažymėti tinkami taškai, tiesiog spustelėkite Vykdykite švaresnį, ir leiskite CCleaner veikti savo keliu.
6. Norėdami toliau išvalyti sistemą, pasirinkite skirtuką Registras ir įsitikinkite, kad yra pažymėta:

7. Pasirinkite Scan for Issue ir leiskite CCleaner nuskaityti, tada spustelėkite Išspręskite pasirinktas problemas.
8. Kai CCleaner klausiaAr norite kopijuoti registro pakeitimus?“ pasirinkite Taip.
9. Baigę atsarginę kopiją, pasirinkite Pataisyti visas pasirinktas problemas.
10. Iš naujo paleiskite kompiuterį, kad išsaugotumėte pakeitimus. Tai būtų Ištaisykite „Steam“ vėlavimus atsisiunčiant kokią nors problemą bet jei ne, pereikite prie kito metodo.
4 būdas: laikinai išjunkite antivirusinę programą
Kartais antivirusinė programa gali sukelti „Steam“ vėluoja, kai atsisiunčiama kažkokia problema ir norėdami įsitikinti, kad taip nėra, turite ribotą laiką išjungti antivirusinę programą, kad galėtumėte patikrinti, ar klaida vis dar rodoma, kai antivirusinė programa išjungta.
1. Dešiniuoju pelės mygtuku spustelėkite Antivirusinės programos piktograma iš sistemos dėklo ir pasirinkite Išjungti.

2. Tada pasirinkite laikotarpį, kuriam Antivirusinė programa liks išjungta.

Pastaba: pasirinkite mažiausią įmanomą laiką, pavyzdžiui, 15 minučių arba 30 minučių.
3. Kai jis buvo išjungtas, iš naujo paleiskite naršyklę ir patikrinkite. Tai bus laikina, jei išjungus antivirusinę problemą išspręsite, pašalinkite ir iš naujo įdiekite antivirusinę programą.
5 būdas: panaikinkite tarpinio serverio parinkties žymėjimą
1. Paspauskite „Windows“ klavišą + R, tada įveskite „inetcpl.cpl“ ir paspauskite Enter, kad atidarytumėte Interneto ypatybės.

2. Toliau eikite į Ryšių skirtukas ir pasirinkite LAN parametrai.

3. Atžymėkite Naudoti tarpinį serverį savo LAN ir įsitikinkite, kadAutomatiškai aptikti nustatymus“ yra patikrintas.

4. Spustelėkite Gerai, tada Taikyti ir paleiskite kompiuterį iš naujo.
Rekomenduota jums:
- Pataisyti „Microsoft Edge“ Negalima atidaryti naudojant integruotą administratoriaus paskyrą
- Kaip pataisyti programos negalima atidaryti naudojant integruotą administratoriaus paskyrą
- Išspręskite „Windows 10“ pradžios meniu problemas
- „Windows Update“ trikčių šalinimas įstrigo atsisiunčiant naujinimus
Tai tau pavyko Ištaisykite „Steam“ vėlavimus atsisiunčiant kokią nors problemą bet jei vis dar turite klausimų dėl šio įrašo, nedvejodami klauskite jų komentarų skiltyje.
![„Steam“ vėluoja ką nors atsisiunčiant [ISPRĘSTA]](/uploads/acceptor/source/69/a2e9bb1969514e868d156e4f6e558a8d__1_.png)