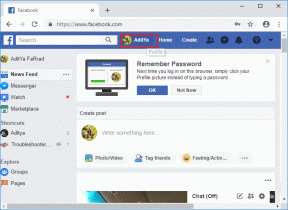11 būdų, kaip ištaisyti lipnius klavišus, neveikiančius „Windows 10“ klaidoje
Įvairios / / December 02, 2021
Lipnūs klavišai padeda išvengti kelių klavišų paspaudimo vienu metu. Taip pat naudinga, jei esate linkęs daug praleisti raktus. Labai svarbu žaidžiant ar dirbant su dokumentais realiuoju laiku. Štai kodėl tai gali būti tikra problema, jei lipni raktai neveikia „Windows 10“, kai jums jų reikia.

Daugeliui vartotojų nereikia lipnių raktų. Tiems, kurie jį naudoja dažnai, sudariau sąrašą sprendimų, kurie jums bus naudingi sprendžiant neveikiančius lipnius klavišus arba išjungiant klaidą. Ši problema gali apsunkinti jūsų spausdinimo greitį, o iššokantieji langai gali erzinti.
Pradėkime.
1. Priklijuoti ir filtruoti spartieji klavišai
Ar bandėte klavišo „Shift“ spartųjį klavišą? Greitai paspaudus kairįjį klavišą „Shift“ 5 kartus iš eilės, įjungiami lipnūs klavišai. Paspauskite jį, kad pamatytumėte, ar tai veikia, ar nenorite, kad jis įsijungtų, turėkite tai omenyje.

Paspauskite Taip, kad įjungtumėte, arba Ne, kad išjungtumėte. Iššokantis langas dabar turėtų užsidaryti.
Pro patarimas: Jei paspausite ir palaikysite dešinįjį Shift klavišą 8 sekundes, bus įjungti filtro klavišai. Kita pritaikymo neįgaliesiems funkcija, kuri liepia „Windows“ nepaisyti pasikartojančių klavišų paspaudimų. Naudinga žmonėms, kuriems dreba rankos.
2. Lipniųjų klavišų nustatymai
Paspauskite „Windows“ klavišą + I, kad atidarytumėte „Nustatymai“ ir eitumėte į Lengva prieiga > Klaviatūra.

Priklijuotus klavišus galite įjungti čia, skiltyje Naudoti lipnius raktus. Taip pat galite įjungti spartųjį klavišą Shift, kad greitai įjungtumėte arba išjungtumėte lipnius klavišus.

Šiek tiek slinkite, kad surastumėte Filtro raktų nustatymai, jei jį taip pat naudojate ir norite pritaikyti.

Galiausiai galite įjungti garso signalus, kad jie būtų žinomi kiekvieną kartą, kai įjungiami lipnūs klavišai, ir būtų rodomas įspėjamasis pranešimas.
Taip pat galite pasiekti Sticky Keys nustatymus iš valdymo skydelio. Išbandykite tai, jei pirmiau minėti veiksmai jums netinka. Meniu Pradėti suraskite ir atidarykite Valdymo skydą.

Eikite į Valdymo skydas > Lengva prieiga > Lengvos prieigos centras > Palengvinkite klaviatūros naudojimą. Čia galite įjungti „Sticky Keys“.

Spustelėkite Nustatyti lipnius raktus dabar.

Valdymo skydelyje gausite dar daugiau būdų tinkinti priklijuotus klavišus nei anksčiau. Dabar galite užrakinti modifikavimo klavišą, kai mygtukas paspaudžiamas du kartus, išjungti priklijuotus klavišus, kai vienu metu paspaudžiami du klavišai, ir pakeisti grįžtamojo ryšio nustatymus.
3. Išjunkite / įjunkite lipnius klavišus
Grįžkite į Klaviatūros nustatymus, kaip nurodyta aukščiau, ir vieną kartą išjunkite ir iš naujo įgalinkite lipnius klavišus, kad sužinotumėte, ar tai padeda išspręsti klaidą, kad klaidos klaidos neveikia naudojant „Windows 10“. Kartais tai gali padėti.
4. Klaviatūros gedimas
Gal laikas pirkti naują klaviatūrą? Patikrinkite, ar klaviatūra veikia tinkamai ir ar visi klavišai registruoja paspaudimą. Ypač patikrinkite „Shift“ klavišus. Taip pat galite pasiskolinti savo draugo klaviatūrą, kad patikrintumėte, ar lipnūs klavišai veikia, ar ne. Jei perkate naują klaviatūrą, rekomenduoju įsigyti mechaninę klaviatūrą.
5. Išjunkite numerių užraktą
Keletas vartotojų sulaukė sėkmės tiesiog išjungę skaičių užrakto klavišą. Dauguma šių vartotojų naudojo nešiojamąjį kompiuterį. Bet kuriuo atveju išjunkite „Num Lock“, lemputė turėtų išsijungti, ir dar kartą patikrinkite, ar veikia lipnūs klavišai, ar ne.

6. Paspauskite ir palaikykite abu Shift klavišus
Paspauskite ir palaikykite abu klaviatūros „Shift“ klavišus 5 ar daugiau sekundžių. Dabar atleiskite juos abu ir pabandykite dar kartą įjungti „Sticky Keys“. Jei lipnūs klavišai vis tiek neveikia, paspauskite kairįjį Shift klavišą ir laikykite jį, tada paspauskite dešinįjį. Dabar palaikykite abu 5 ar daugiau sekundžių. Patikrink dar kartą.
7. Visiškas išjungimas
Jei Shift spartusis klavišas ir įsilaužimas neveikia, išjunkite kompiuterį ir paleiskite. Neiš naujo paleiskite arba neįjunkite užmigdymo, o visiškai išjunkite.
8. Atnaujinkite klaviatūros tvarkykles
Meniu Pradėti ieškokite Device Manager ir atidarykite jį.

Išskleiskite Klaviatūros antraštę ir dešiniuoju pelės mygtuku spustelėkite klaviatūros pavadinimą, kad pasirinktumėte Atnaujinti tvarkyklę.

Patikrinkite, ar lipnūs klavišai veikia, ar vis dar neįsijungia / neišsijungia.
9. Klaviatūros maitinimo valdymas
Iš naujo atidarykite įrenginių tvarkytuvę ir šį kartą dešiniuoju pelės mygtuku spustelėkite klaviatūros meniu pasirinkite Ypatybės.

Skirtuke Energijos valdymas pasirinkite Leisti šiam įrenginiui pažadinti kompiuterį.

Išsaugokite viską ir patikrinkite dar kartą.
10. Antivirusinė ir „Malwarebytes“.
Gali būti, kad „Windows 10“ kompiuteryje klaidą „Sticky Keys“ neveikia virusas arba kenkėjiška programa. Atlikite visą nuskaitymą naudodami savo mėgstamiausia antivirusinė tada atsisiųskite „Malwarebytes“, kad atliktumėte kitą nuskaitymą.
Atsisiųskite „Malwarebytes“.
11. „Windows“ trikčių šalinimas
Paspauskite „Windows“ klavišą + I, kad atidarytumėte „Nustatymai“, ieškokite „Rasti ir taisyti klaviatūros problemas“ ir atidarykite.

Spustelėkite parinktį Taikyti taisymą automatiškai ir vadovaukitės ekrane pateikiamomis instrukcijomis.

Jei rastų, „Windows“ ieškos ir ištaisys klaidas.
Tipas Geriau
Lipnūs klavišai padeda vartotojams rašyti greičiau ir geriau. Tai apgalvota funkcija tiems, kuriems jos reikia. Tikimės, kad vienas iš aukščiau pateiktų sprendimų padėjo išspręsti „Windows 10“ neveikiančių „Sticky Keys“ klaidą. Jei radote kitą būdą tai išspręsti, pasidalykite juo toliau pateiktuose komentaruose.
Kitas: Vietoje to naudojate „Windows 10“ planšetinio kompiuterio režimu? Štai 15 patarimų, kaip išnaudoti visas galimybes. Norėdami juos perskaityti, spustelėkite toliau pateiktą nuorodą.