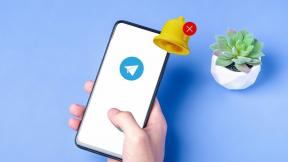Kaip išplėsti sistemos disko skaidinį (C :) sistemoje „Windows 10“.
Įvairios / / November 28, 2021
Tarkime, kad jūsų sistemos diske (C:) trūksta vietos diske, gali tekti išplėsti šį skaidinį, kad „Windows“ veiktų sklandžiai. Nors visada galite pridėti didesnį ir geresnį HDD, bet jei nenorite leisti pinigų aparatinei įrangai, galite išplėsti C: diską (sistemos skaidinį), kad padidintumėte vietos diske.

Pagrindinė problema, su kuria susiduriate, kai sistemos diskas tampa pilnas, yra ta, kad kompiuteris tampa skausmingai lėtas, o tai labai erzina. Dauguma programų sugenda, nes nebeliks vietos puslapiams ieškoti, o kai Windows pritrūks atminties, nebeliks RAM, kurią būtų galima skirti visoms programoms. Taigi, negaišdami laiko, pažiūrėkime, kaip išplėsti sistemos disko skaidinį (C:) sistemoje „Windows 10“, naudodamiesi toliau pateiktu vadovu.
Turinys
- Kaip išplėsti sistemos disko skaidinį (C :) sistemoje „Windows 10“.
- 1 būdas: „Windows“ disko valdymo įrankio naudojimas
- 2 būdas: naudokite trečiųjų šalių programas, kad išplėstumėte C: diską
Kaip išplėsti sistemos disko skaidinį (C :) sistemoje „Windows 10“.
Būtinai sukurti atkūrimo taškątik tuo atveju, jei kas nors negerai.
1 būdas: „Windows“ disko valdymo įrankio naudojimas
1. Paspauskite „Windows“ klavišą + R, tada įveskite diskmgmt.msc ir paspauskite Enter, kad atidarytumėte Disko valdymas.

2. Įsitikinkite, kad turite nepaskirstytos vietos, jei ne, atlikite toliau nurodytus veiksmus.
3. Dešiniuoju pelės mygtuku spustelėkite kitas važiavimas, tarkime Drive (E:) ir pasirinkite Sutraukti tūrį.

4. Įveskite vietos kiekį MB, kurį norite sumažinti, ir spustelėkite Susitraukti.
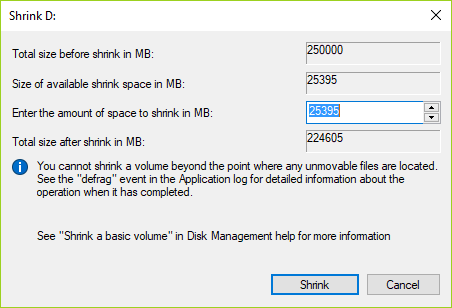
5. Dabar tai atlaisvintų vietos ir gausite nemažai nepaskirstytos vietos.
6. Norėdami paskirti šią vietą C: diskui, dešiniuoju pelės mygtuku spustelėkite diską C: ir pasirinkite Išplėskite garsumą.

7. Pasirinkite vietos kiekį MB, kurį norite naudoti iš nepaskirstyto skaidinio, norėdami išplėsti disko C: disko skaidinį.
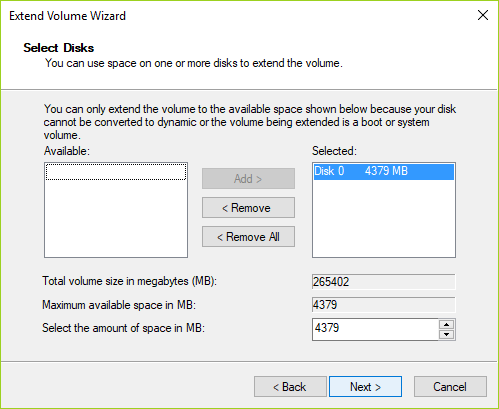
8. Spustelėkite Pirmyn, tada spustelėkite Baigti, kai procesas bus baigtas.
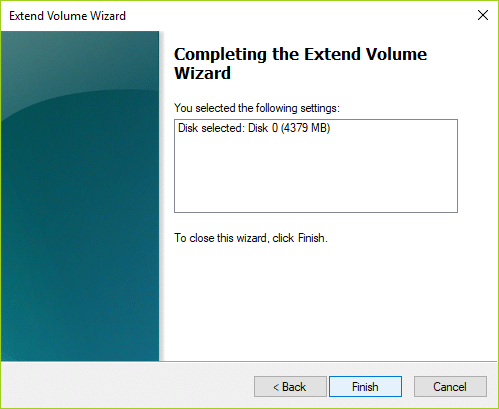
9. Uždarykite viską ir iš naujo paleiskite kompiuterį, kad išsaugotumėte pakeitimus.
2 būdas: naudokite trečiųjų šalių programas, kad išplėstumėte C: diską
EASEUS Partition Master (nemokama)
Apima skaidinių tvarkyklę, disko ir skaidinių kopijavimo vedlį ir skaidinio atkūrimo vedlį, skirtą „Windows 10/8/7“. Tai leidžia vartotojams pakeisti skaidinio dydį / perkelti, išplėsti sistemos diską, kopijuoti diską ir skaidinį, sujungti skaidinį, padalinti skaidinį, perskirstyti laisvą vietą, konvertuoti dinaminį diską, skaidinio atkūrimą ir dar daugiau. Būkite atsargūs, pertvarų dydžio keitimas paprastai yra saugus, tačiau gali įvykti klaidų ir prieš keisdami standžiojo disko skaidinius visada pasidarykite atsarginę visų svarbių dalykų atsarginę kopiją.
Paragon Partition Manager (nemokama)
Puiki programa, skirta atlikti bendruosius standžiojo disko skaidinių pakeitimus, kai veikia Windows. Su šia programa sukurkite, ištrinkite, formatuokite skaidinius ir pakeiskite jų dydį. Jis taip pat gali defragmentuoti, patikrinti failų sistemos vientisumą ir kt. Būkite atsargūs, pertvarų dydžio keitimas paprastai yra saugus, tačiau gali įvykti klaidų ir prieš keisdami standžiojo disko skaidinius visada pasidarykite atsarginę visų svarbių dalykų atsarginę kopiją.
Rekomenduojamas:
- Kaip perkelti „Windows 10“ programas į kitą diską
- Kaip pašalinti kenkėjiškas programas naudojant „Malwarebytes Anti-Malware“.
- Pašalinkite „Cast to Device“ parinktį iš kontekstinio meniu sistemoje „Windows 10“.
- Kaip pakeisti numatytąjį diegimo katalogą sistemoje „Windows 10“.
Taip yra, jei sėkmingai išmokote Kaip išplėsti sistemos disko skaidinį (C :) sistemoje „Windows 10“. bet jei vis dar turite klausimų dėl šio straipsnio, nedvejodami paklauskite jų komentarų skiltyje.