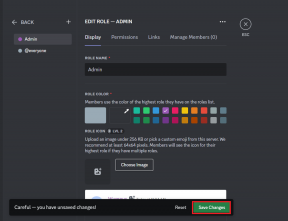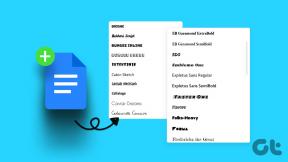3 naudingos terminalo komandos, kurias turėtų žinoti kiekvienas „Mac“ vartotojas
Įvairios / / December 02, 2021

Bet pirma..
Terminalo pagrindai
The Terminalas app yra komandomis pagrįstas emuliatorius, galintis valdyti pagrindinę UNIX pagrindu veikiančią Mac OS operacinę sistemą. Jis yra iš anksto įdiegtas visuose „Mac“ kompiuteriuose ir jį galima rasti Komunalinės paslaugos aplanką, esantį Programos aplanką. Taip pat galite atlikti greitą paiešką dėmesio centre kad jis jį atidarytų.

Nereikia nė sakyti, jei nesate susipažinę su Terminalas ir nesate tikri, ką darote, tiesiog turėtumėte jį visiškai atsisakyti. Galia Terminalas „Mac“ programa yra mažų mažiausiai didžiulė, todėl galite rimtai sugadinti „Mac“, jei to nepasirūpinsite. Taigi, taip, norint naudoti šį įrankį reikia šiek tiek gudrumo.
Pasiruošę dabar? Tada pradėkime!
Išjunkite iššokančius „Accent“ langus „Lion“ / „Mountain Lion“.
Jei įvesdami naudojate „Mac“. daugiau nei viena kalba, galbūt pastebėjote, kad daugumoje vietų, kur galite įvesti tekstą (ir Lion, ir Mountain Lion), jei spausdindami paspausite ir palaikysite raidę, atsiras kirčio langas. Šis langas gali būti labai naudingas tokiais atvejais, leidžiantis jums tiesiog pasirinkti reikiamą akcentą.

Tačiau, jei rašote beveik vien tik anglų kalba, tas pats langas gali būti gana varginantis, priversdamas kiekvieną kartą paspausti raidę, jei norite ją įvesti pakartotinai.
Norėdami išjungti šį elgesį su Terminalas, atidarykite programą, tada nukopijuokite ir įklijuokite šią kodo eilutę:
numatytieji rašyti -g ApplePressAndHoldEnabled -bool false
Kai tai padarysite, paspauskite Grįžti klavišą, tada atsijunkite ir vėl prisijunkite, kad pakeitimai įvyktų.
Puikus patarimas: Norėdami atkurti šią OS X funkciją, tiesiog įveskite tą pačią komandą terminale, bet pakeiskite paskutinį žodį klaidinga į tiesa.
Parodykite savo „Mac“ paslėptus failus
Pagal numatytuosius nustatymus „Mac“ nerodo paslėptų failų. Tai gerai, nes dažniausiai šie failai yra visiškai nesvarbūs. Tačiau kartais gali būti naudinga juos pamatyti.
Pavyzdžiui: panaudojus mano USB laikmena keletą mėnesių supratau, kad nepaisant to, kad jis tuščias, jame liko labai mažai vietos.

Aš tai naudojau Terminalas komandą ir pamačiau, kad yra aplankas su daugybe failų, kuriuos pamiršau ištrinti ištuštinant šiukšliadėžę.

Štai komanda:
numatytieji nustatymai rašyti com.apple.finder AppleShowAllFiles TRUE
Įvedę komandą paspauskite Grįžti. Tada įveskite kitą ir paspauskite Grįžti dar kartą, kad pakeitimai įsigaliotų:
killall Finder
Kaip ir ankstesnėje komandoje, paskutinės komandos žodį galite pakeisti iš tiesa į klaidinga norėdami vėl paslėpti „Mac“ paslėptus failus ir aplankus.
Pakeiskite numatytąjį ekrano kopijų formatą
Pagal numatytuosius nustatymus kiekvienas padarytą ekrano kopiją jūsų Mac kompiuteryje bus PNG formato. Viskas gerai ir sklandžiai, bet kam tenkintis vienu fiksuotu formatu, kai galite naudoti paprastą Terminalas komandą, kad galėtumėte pasinaudoti daugybe jų?
Uždegk Terminalas nukopijuokite ir įklijuokite į ją šią kodo eilutę:
pagal numatytuosius nustatymus rašyti com.apple.screencapture tipo jpg
Atminkite, kad šiame pavyzdyje naudojome JPG formatą. Tačiau galite pasirinkti iš kelių formatų, įskaitant PNG, PDF, GIF, TIFF ir JPG. Viskas, ką jums reikia padaryti, tai pakeisti jpg bet kurio iš šių formatų komandų eilutės pabaigoje ir paspauskite Grįžti.

Štai taip. Esu tikras, kad rasite bent vieną (jei ne visus). Terminalas komandos labai padeda. Ir jei žinote apie kitus pagrindinius, praneškite mums toliau pateiktuose komentaruose.