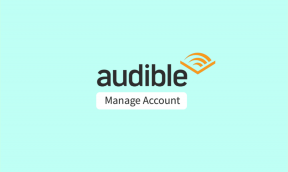Kaip pataisyti neveikiantį „Mac Bluetooth“.
Įvairios / / November 28, 2021
„Bluetooth“ buvo gyvenimą keičianti belaidžio ryšio galimybė. Nesvarbu, ar perduodate duomenis, ar naudojate mėgstamas belaides ausines, „Bluetooth“ suteikia viską, kas įmanoma. Laikui bėgant viskas, ką galima padaryti naudojant „Bluetooth“, taip pat pasikeitė. Šiame vadove aptarsime „Bluetooth“ įrenginius, kurie nerodomi „Mac“ klaidoje, įskaitant „Magic Mouse“ neprisijungimą prie „Mac“. Be to, jei norite sužinoti, kaip išspręsti „Mac Bluetooth“ neveikiančią problemą, skaitykite toliau!

Turinys
- Kaip pataisyti neveikiantį „Mac Bluetooth“.
- Kodėl „Bluetooth“ neveikia „Mac“?
- 1 būdas: iš naujo paleiskite „Mac“.
- 2 būdas: pašalinkite trukdžius
- 3 būdas: patikrinkite „Bluetooth“ nustatymus
- 4 būdas: atsiekite ir vėl susiekite Bluetooth įrenginį
- 5 būdas: iš naujo įjunkite „Bluetooth“.
- 6 būdas: iš naujo nustatykite SMC ir PRAM nustatymus
- 7 būdas: iš naujo nustatykite „Bluetooth“ modulį
- 8 būdas: ištrinkite PLIST failus
- Pataisykite neveikiantį „Mac Bluetooth“: „Magic Mouse“.
Kaip pataisyti neveikiantį „Mac Bluetooth“.
Keli vartotojai pranešė apie tokias problemas kaip „Bluetooth“ neveikiantis „Mac“, kai buvo išleista naujausia „macOS“, ty Big Sur. Be to, žmonės, įsigiję „MacBook“ su M1 lustas taip pat skundėsi, kad „Mac“ sistemoje nerodomas „Bluetooth“ įrenginys. Prieš įdiegdami pataisymus, pirmiausia aptarkime, kodėl iškyla ši problema.
Kodėl „Bluetooth“ neveikia „Mac“?
- Pasenusi operacinė sistema: Dažnai „Bluetooth“ gali nustoti veikti, jei neatnaujinote „MacOS“ į naujausią versiją.
- Netinkamas sujungimas: Jei „Bluetooth“ yra prijungtas prie konkretaus įrenginio ilgą laiką, jūsų įrenginio ir „Mac Bluetooth“ ryšys sugenda. Todėl iš naujo įjungus ryšį bus galima išspręsti šią problemą.
- Saugojimo problemos: Įsitikinkite, kad diske yra pakankamai vietos.
1 būdas: iš naujo paleiskite „Mac“.
Lengviausias būdas išspręsti bet kokią problemą yra paleisti iš naujo ir iš naujo įkelti operacinę sistemą. Keletas problemų, susijusių su „Bluetooth“, pvz., pakartotinai stringantis modulis ir nereaguojanti sistema, gali būti išspręstos paleidus iš naujo. Norėdami iš naujo paleisti „Mac“, atlikite nurodytus veiksmus:
1. Spustelėkite ant Apple meniu.
2. Pasirinkite Perkrauti, taip, kaip parodyta.
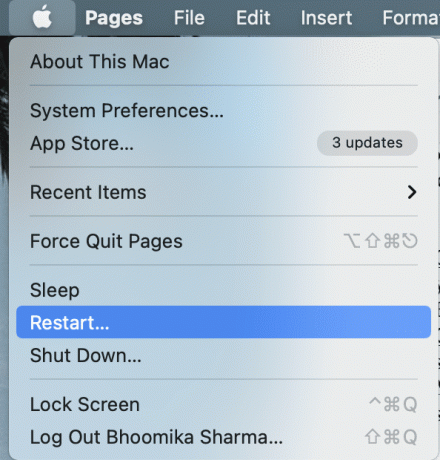
3. Palaukite, kol įrenginys bus tinkamai paleistas iš naujo, tada pabandykite prisijungti prie „Bluetooth“ įrenginio.
2 būdas: pašalinkite trukdžius
Viename iš savo palaikymo dokumentų „Apple“ nurodė, kad pertraukiamas „Bluetooth“ problemas galima išspręsti patikrinus, ar nėra trikdžių, kaip nurodyta toliau.
- Laikykite įrenginius arti ty „Mac“ ir „Bluetooth“ pelė, ausinės, telefonas ir kt.
- Pašalintivisi kiti įrenginiai pvz., maitinimo kabelius, fotoaparatus ir telefonus.
- Perkelkite USB arba „Thunderbolt“ šakotuvus toliau iš savo Bluetooth įrenginių.
- Išjunkite USB įrenginius kurios šiuo metu nenaudojamos.
- Venkite metalinių ar betoninių kliūčių tarp „Mac“ ir „Bluetooth“ įrenginio.
Taip pat skaitykite:Kaip pasiekti „Apple“ paskyrą
3 būdas: Patikrinkite „Bluetooth“ nustatymus
Jei bandote prijungti „Bluetooth“ įrenginį prie „Mac“, turite įsitikinti, kad „Bluetooth“ įrenginio nustatymai yra tinkamai sukonfigūruoti. Jei bandote prisijungti prie įrenginio, kuris anksčiau buvo susietas su „Mac“, pasirinkite jį kaip pagrindinę išvestį atlikdami nurodytus veiksmus:
1. Spustelėkite ant Apple meniu ir pasirinkite Ssistema Pnuorodos.

2. Pasirinkite Garsas iš ekrane rodomo meniu.
3. Dabar spustelėkite Išvestis skirtuką ir pasirinkite prietaisas norite naudoti.
4. Tada pereikite prie Įvestis skirtuką ir pasirinkite savo prietaisas vėl.
5. Pažymėkite langelį pavadinimu Rodyti garsumą meniu juostoje, kaip paryškinta toliau esančiame paveikslėlyje.
Pastaba: Pažymėję šį langelį užtikrinsite, kad ateityje galėsite pasirinkti savo įrenginį paspausdami garsumo mygtukas tiesiogiai.
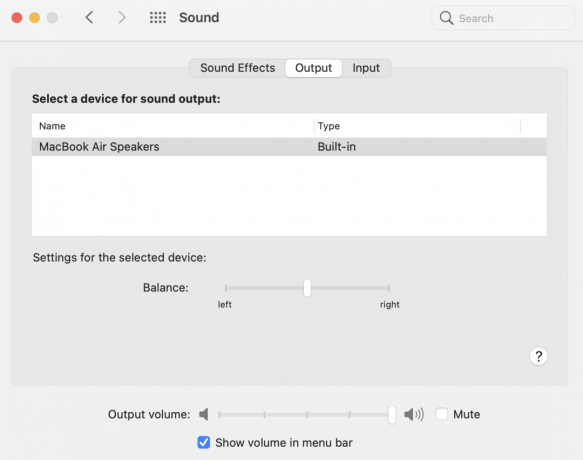
Šis metodas užtikrins, kad jūsų „Mac“ įrenginys atsimintų „Bluetooth“ įrenginį, prie kurio anksčiau prisijungėte, ir taip išspręs „Bluetooth“ įrenginio, kuris nerodomas „Mac“, problemą.
4 būdas: tada atsiekite Dar kartą susiekite „Bluetooth“ įrenginį
Pamiršus įrenginį ir sujungus jį su „Mac“, galima atnaujinti ryšį ir išspręsti „Mac“ neveikiančio „Bluetooth“ problemą. Štai kaip padaryti tą patį:
1. Atviras Bluetooth Nustatymai žemiau Sistemos nuostatos.
2. Jūs rasite visus savo Bluetooth įrenginiai čia.
3. Kad ir kuri prietaisas kuria problemą, prašau pasirinkite jį ir spustelėkite kirsti šalia jo.

4. Patvirtinkite savo pasirinkimą spustelėdami Pašalinti.
5. Dabar Prisijungti prietaisas vėl.
Pastaba: Įsitikinkite, kad įrenginio Bluetooth įjungtas.
Taip pat skaitykite: Pataisykite „MacBook“, kuris neįkrauna, kai jis įjungtas
5 būdas: Iš naujo įjunkite Bluetooth
Tai geriausiai veikia, jei „Bluetooth“ ryšys sugadintas ir „Mac“ sistemoje „Bluetooth“ neveikia. Atlikite nurodytus veiksmus, kad išjungtumėte ir įgalintumėte „Bluetooth“ savo „Mac“ įrenginyje.
1 parinktis: per sistemos nuostatas
1. Pasirinkite Apple meniu ir spustelėkite Sistemos nuostatos.

2. Dabar pasirinkite Bluetooth.
3. Spustelėkite Išjunkite Bluetooth parinktis, kaip parodyta toliau.

4. Po kurio laiko spustelėkite tas pats mygtukas į įjunkite Bluetooth vėl.
2 parinktis: per terminalo programą
Jei jūsų sistema nereaguoja, galite baigti „Bluetooth“ procesą taip:
1. Atviras Terminalas per Komunalinės paslaugosAplankas, kaip parodyta žemiau.

2. Lange įveskite šią komandą: sudo pkill blued ir paspauskite Įeikite.
3. Dabar įveskite savo Slaptažodis patvirtinti.
Tai sustabdys foninį „Bluetooth“ ryšio procesą ir išspręs „Mac Bluetooth“ neveikiančią problemą.
6 būdas: iš naujo nustatykite SMC ir PRAM nustatymus
Kita alternatyva yra iš naujo nustatyti sistemos valdymo valdiklio (SMC) ir PRAM nustatymus „Mac“. Šie nustatymai yra atsakingi už konkrečių funkcijų, pvz., ekrano skiriamosios gebos, ryškumo ir kt., valdymą ir gali padėti išspręsti „Mac Bluetooth“ neveikiančią problemą.
1 parinktis: iš naujo nustatykite SMC nustatymus
1. Išjungti savo MacBook.
2. Dabar prijunkite jį prie Apple įkroviklis.
3. Paspauskite Control + Shift + Option + Powerraktai klaviatūroje. Laikykite juos nuspaustus maždaug penkias sekundes.
4. Paleisti raktus ir įjungti „MacBook“ paspausdami Įjungimo mygtukas vėl.
Tikimės, kad „Mac“ neveikiančio „Bluetooth“ problema bus išspręsta. Jei ne, pabandykite iš naujo nustatyti PRAM nustatymus.
2 parinktis: iš naujo nustatykite PRAM nustatymus
1. Išjunk „MacBook“.
2. Paspauskite Command + Option + P + Rraktai klaviatūroje.
3. Tuo pačiu metu, pasuktiįjungta „Mac“ paspausdami Įjungimo mygtukas.
4. Leisti Apple logotipas pasirodyti ir išnykti tris kartus. Po to jūsų MacBook bus paleisti iš naujo.
Baterijos ir ekrano nustatymai grįš į įprastinius, o „Bluetooth“ įrenginio, kuris nerodomas „Mac“, klaida nebebus rodoma.
Taip pat skaitykite:Ištaisykite „MacOS Big Sur“ nesėkmingo diegimo klaidą
7 būdas: iš naujo nustatykite „Bluetooth“ modulį
„Bluetooth“ modulio gamyklinių nustatymų atkūrimas taip pat gali padėti išspręsti su „Bluetooth“ susijusias problemas „Mac“. Tačiau atkreipkite dėmesį, kad visi anksčiau išsaugoti ryšiai bus prarasti. Štai kaip tai padaryti:
1. Pasirinkite Sistemos nuostatos nuo Apple meniu.

2. Tada spustelėkite Bluetooth.
3. Patikrinkite pažymėtą parinktį Rodyti Bluetooth meniu juostoje.
4. Dabar paspauskite ir palaikykite Shift + Option klavišai kartu. Tuo pačiu metu spustelėkite Bluetooth piktograma meniu juostoje.
5. Pasirinkite Derinimas > Iš naujo nustatykite „Bluetooth“ modulį, kaip pavaizduota žemiau.

Kai modulis bus sėkmingai nustatytas iš naujo, galėsite prijungti „Bluetooth“ įrenginius, nes „Mac Bluetooth“ neveikianti problema turėtų būti pašalinta.
8 būdas: Ištrinkite PLIST failus
Informacija apie „Bluetooth“ įrenginius „Mac“ kompiuteryje saugoma dviem būdais:
- Asmeniniai duomenys.
- Duomenys, kuriuos gali peržiūrėti ir pasiekti visi to „Mac“ įrenginio naudotojai.
Galite ištrinti šiuos failus, kad išspręstumėte su „Bluetooth“ susijusias problemas. Tai darant, kai kompiuteris bus paleistas iš naujo, bus sukurti nauji failai.
1. Spustelėkite Finder ir pasirinkite Eik iš meniu juostos.
2. Tada spustelėkite Eiti į aplanką… taip, kaip parodyta.

3. Tipas ~/Biblioteka/Nuostatos.

4. Ieškokite failo su pavadinimu obuolys. Bluetooth.plist arba com.apple. Bluetooth.plist.lockfile
5. Sukurti atsarginė kopija nukopijuodami jį ant darbalaukis. Tada spustelėkite failą ir pasirinkite Išmesti.
6. Ištrynę šį failą, atjunkite visus kitus USB įrenginius.
7. Tada išjungti savo MacBook ir perkrauti ir vel.
8. Išjunkite „Bluetooth“ įrenginius ir vėl susiekite juos su „Mac“.
Taip pat skaitykite:Kaip pridėti šriftų prie Word Mac
Pataisykite neveikiantį „Mac Bluetooth“: „Magic Mouse“.
Spustelėkite čia norėdami apsilankyti „Apple Magic Mouse“ puslapis. Stebuklingosios pelės prijungimas yra toks pat, kaip bet kurio kito „Bluetooth“ įrenginio prijungimas prie „Mac“. Tačiau jei šis įrenginys neveikia, atlikite nurodytus veiksmus, kad jį ištaisytumėte.
Atlikite pagrindinius patikrinimus
- Įsitikinkite, kad Magic Mouse yra įjungtas.
- Jei jis jau įjungtas, pabandykite paleidus jį iš naujo kad išspręstų įprastas problemas.
- Įsitikinkite, kad pelės baterija yra pakankamai įkrautas.
Pataisykite „Magic Mouse“ neprisijungimą
1. Eiti į Sistemos nuostatos ir spustelėkite Bluetooth.
2. Spustelėkite Įjunkite Bluetooth norėdami įjungti „Bluetooth“ „Mac“.
3. Dabar PrijunkiteMagiška pelė.
4. Grįžkite į Sistemos nuostatos ir pasirinkite Pelė.
5. Spustelėkite Nustatykite „Bluetooth“ pelę variantas. Palaukite, kol „Mac“ jo ieškos ir prie jo prisijungs.
Rekomenduojamas:
- Pataisyti „Mac“ nepavyksta prisijungti prie „App Store“.
- Pataisyti nepavyko prisijungti prie „iMessage“ arba „FaceTime“.
- Kaip paleisti „Mac“ saugiuoju režimu
- Kaip pašalinti įrenginį iš Apple ID
Ištaisyti įprastas „Mac“ „Bluetooth“ problemas yra gana paprasta. Kadangi „Bluetooth“ įrenginiai šiais laikais naudojami taip dažnai, svarbu, kad „Bluetooth“ ryšys tarp įrenginio ir „Mac“ nenutrūktų. Tikimės, kad šis vadovas galėjo jums padėti ištaisykite „Mac Bluetooth“ neveikiančią problemą. Jei turite daugiau klausimų, pateikite juos į komentarų skyrių žemiau.