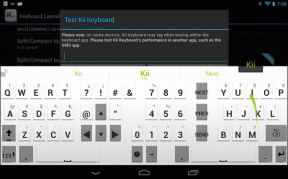Kaip įterpti „Em Dash“ į „Google“ dokumentus (pridedamos papildomos gudrybės)
Įvairios / / December 02, 2021
Man patinka em brūkšnys. Tai puiki alternatyva kableliams ir dvitaškiams ir leidžia daryti aiškesnę kopiją. Deja, daugumoje klaviatūrų šio gyvybiškai svarbaus skyrybos ženklo nėra, o brūkšneliai iš eilės ne visada yra tinkami pakaitalai.
Word automatiškai pakeičia du brūkšnelius brūkšneliu em, bet jei naudojate „Google“ dokumentai, skirti teksto apdorojimui Vietoj to, jūs negausite šios funkcijos pagal numatytuosius nustatymus.

Laimei, yra spartusis klavišas, kurį galite naudoti norėdami gauti brūkšnelį. Be to, „Google“ dokumentai taip pat leidžia pakeisti simbolius, pvz., iš eilės einančius brūkšnelius, brūkšneliu em, jei pakoreguojate kai kuriuos nustatymus.
Be jokių papildomų rūpesčių, pažiūrėkime, kaip galime tai padaryti.
Spartusis klavišas
Galite naudoti universalųjį spartųjį klavišą, kad įterptumėte brūkšnelį ne tik „Google“ dokumentuose, bet ir kitos teksto apdorojimo programos taip pat.
Norėdami tai padaryti, laikykite nuspaudę klavišą Alt, tada skaičių klaviatūroje įveskite 0151.
Pastaba: Jei turite nešiojamąjį kompiuterį be atskiros skaičių klaviatūros, naudokite Fn ir raidinius ir skaitmeninius klavišus, kad įvestumėte skaičius. Pavyzdžiui, naudojant JAV išdėstymo klaviatūras, tai reiškia, kad reikia paspausti Alt-Fn-MJIJ, kad gautumėte em brūkšnį.

Jei naudojate „Mac“, brūkšnelį galite įterpti paspaudę klavišą „Shift“-Option-Brūkšnelis.
Dabar nesakysiu, kad tai yra veiksmingiausias būdas pridėti brūkšnelį prie savo dokumentų. Tiesą sakant, nėra smagu naudotis a spartusis klavišas, apimantis kelis klavišus, ypač jei ketinate reguliariai naudoti šį skyrybos ženklą.
Taigi, pažvelkime į kitą, nors ir patogesnį būdą, kaip padaryti, kad em brūkšnys liktų nuolatinis jūsų klaviatūroje.
Pakeiskite iš eilės esančius brūkšnelius
Dviejų iš eilės brūkšnelių naudojimas yra kita geriausia alternatyva klaviatūroms be specialaus brūkšninio klavišo. Tačiau taip pat galite sukonfigūruoti „Google“ dokumentus, kad du brūkšnelius automatiškai pakeistų brūkšneliu, kai tik juos įterpiate. Skamba šauniai, tiesa?
1 žingsnis: „Google“ dokumentų lange nuveskite pelės žymiklį į Įrankiai, tada pasirinkite Nuostatos.

2 žingsnis: Įdėkite dvigubą brūkšnelį į laisvą langelį po Replace.

Dabar pridėkite em brūkšnelį į laukelį, esantį naudojant Alt-0151 arba Shift-Option-Brūkšnelis (Mac) sparčiuosius klavišus. Arba galite pasirinkti nukopijuoti ir įklijuoti em brūkšnelio simbolį čia: —
Spustelėkite Gerai, kad pridėtumėte pakaitalą prie „Google“ dokumentų.
Viskas! Dabar turėtumėte matyti brūkšnelį, kai du kartus paspausite brūkšnelio klavišą ir po jo paspausite tarpą.
Įterpti kaip specialųjį simbolį
Taip pat yra dar vienas būdas įterpti brūkšnelį „Google“ dokumentuose, tai yra specialiųjų simbolių pasirinkimų ekrane.
1 žingsnis: Atidarykite meniu Įterpti ir pasirinkite Specialieji simboliai, kad pasiektumėte iššokantįjį langą Įterpti specialiuosius simbolius.

2 žingsnis: Ieškoti Em Dash, ir turėtumėte pamatyti jį paieškos rezultatuose. Tiesiog spustelėkite simbolį, kad pridėtumėte jį prie savo dokumento.

Dabar jums nereikia iš naujo atidaryti laukelio Įterpti specialiuosius simbolius kiekvieną kartą, kai norite įterpti brūkšnelį. Galite tiesiog pašalinti jį iš savo kelio ir toliau dirbti su dokumentu, o jūsų brūkšnys, įskaitant šimtus kitų specialiųjų simbolių, yra vos vienu spustelėjimu!
Papildomi triukai
Prieš baigdami dalykus, pažvelkime į keletą tvarkingų gudrybių pagal tai, ką kalbėjome aukščiau.
Rasti ir pakeisti
Brūkšnelių pakeitimas em brūkšneliais neturi įtakos jokiems iš eilės brūkšniams, kuriuos jau buvote įterpę anksčiau. Bet nesijaudinkite. Yra triukas, kurį galite naudoti bet kuriame dokumente visus iš eilės einančius brūkšnelius akimirksniu pakeisti brūkšneliais.
1 žingsnis: Atidarykite „Google“ dokumentų dokumentą, spustelėkite Redaguoti, tada spustelėkite Rasti ir pakeisti.

2 žingsnis: Pridėkite iš eilės einančius brūkšnelius į laukelį, esantį šalia Rasti, ir brūkšnelį į laukelį šalia Pakeisti su. Norėdami pridėti brūkšnelį em, naudokite sparčiuosius klavišus Alt+0151 arba Shift-Option-Brūkšnelis arba nukopijuokite ir įklijuokite em brūkšnelio simbolį čia: —

Spustelėkite Pakeisti viską ir mėgaukitės magija. Akivaizdu, kad tai reikia padaryti kiekvienam dokumentui atskirai, tačiau tai vis tiek geriau nei iš naujo įvesti juos rankiniu būdu.
Pakeiskite neteisingą tekstą
Kaip jau kalbėjome aukščiau, iš eilės einančių brūkšnelių pakeitimas yra tik vienas iš būdų, kaip lengvai naudotis brūkšnelio funkcija. Tačiau tai nereiškia, kad pakeitimų sąrašas apsiriboja tik skyrybos ženklais.
Jei turite nerangius pirštus kaip aš, ir dažnai klaidingai rašo tam tikrus žodžius kaip „draugai“ kaip „draugai“ arba „the“ kaip „teh“, jūs ką tik radote puikų būdą neleisti nuolat taisyti teksto.

Tiesiog pridėkite visus šiuos žodžius į pakeitimų sąrašą ir nesirūpindami įveskite!
Mėgaukitės „The Em Dash“.
Neįsivaizduoju rašymo be brūkšnelio em, be to, labai malonu gauti šią funkciją „Google“ dokumentuose. Kol gali sparčiuoju klavišu įterpkite em brūkšnį arba kaip specialų simbolį, primygtinai rekomenduoju jį pakeisti iš eilės brūkšneliais.
Ir būtinai naudokite tą pakeitimų sąrašą pagal savo skonį!
Taigi, ką manote apie em brūkšnį? Praneškite mums komentaruose.