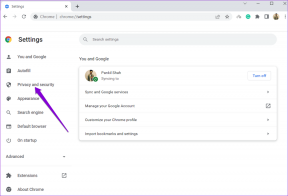Kaip ištaisyti „Uplay“ nepavyksta paleisti
Įvairios / / November 28, 2021
„Uplay“ yra skaitmeninė platinimo platforma, panaši į „Steam“, kurioje yra įvairių kelių žaidėjų žaidimų, tokių kaip „Assassin’s Creed“ ir kiti gerai žinomi pavadinimai. „Uplay“, nepaleidžianti, problema iškyla su kiekvienu „Windows“ naujinimu ir išlieka tol, kol įmonė išleis naują naujinimą. Tačiau šiame vadove apžvelgsime visas priežastis, kodėl „Uplay“ nepavyksta paleisti „Windows“, ir kaip tai padaryti pataisyti Uplay nepavyksta paleisti.

Turinys
- Kaip ištaisyti „Uplay“ nepavyksta paleisti
- Kodėl „Uplay Launcher“ neveikia?
- 1 būdas: paleiskite Universal C Runtime
- 2 būdas: išvalykite „Uplay“ vietinę talpyklą
- 3 būdas: paleiskite „Uplay“ naudodami nuorodą
- 4 būdas: paleiskite „Uplay“ suderinamumo režimu
- 5 būdas: atlikite švarų įkrovimą
- 6 būdas: atnaujinkite grafikos tvarkyklę
- 7 būdas: iš naujo įdiekite „Uplay“, kad išspręstumėte „Uplay“ nepavyko paleisti
- Dažnai užduodami klausimai (DUK)
Kaip ištaisyti „Uplay“ nepavyksta paleisti
Kodėl „Uplay Launcher“ neveikia?
Dažniausios priežastys, dėl kurių „Uplay“ nepavyksta paleisti sistemoje „Windows“, yra šios:
- Trečiųjų šalių paslaugų konfliktas
- Trūksta .DLL failų
- Konfliktas su antivirusine programine įranga
- Sugadinta talpykla
- Neteisingi suderinamumo nustatymai
- Pasenusios grafikos tvarkyklės
- Sugadinti „Uplay“ diegimo failai
1 būdas: paleiskite Universal C Runtime
Kai įdiegiate „Uplay“, ji automatiškai įdiegia visas būtinas sąlygas jūsų kompiuteryje. Tačiau kartais kai kurie iš jų nepastebimi, nes arba jie jau yra jūsų įrenginyje, arba diegimo metu įvyksta gedimas. Universal C Runtime yra vienas iš svarbiausių išorinių Uplay failų. Galite įdiegti, kaip aprašyta toliau:
1. Atsisiųskite Universalus C vykdymo laikas „Windows“ OS versijai jūsų kompiuteryje iš oficialios „Microsoft“ svetainės.
2. Paleiskite „Universal C Runtime“ diegimo programą su administratoriaus teisėmis. Dešiniuoju pelės mygtuku spustelėkite .exe failą ir pasirinkite Paleisti kaip administratorius.

3. Galiausiai iš naujo paleiskite kompiuterį, kad išsaugotumėte pakeitimus ir paleiskite „Uplay“..
2 būdas: išvalykite „Uplay“ vietinę talpyklą
Kaip minėta anksčiau, „Uplay“ saugo visas laikinąsias konfigūracijas jūsų kompiuterio vietinėje talpykloje. Šios konfigūracijos gaunamos iš ten ir įkeliamos į programą, kai tik paleidžiamas „Uplay“. Tačiau daugybę kartų talpykla sugadinama ir „Uplay“ nepavyksta paleisti. Šiuo metodu išmoksite išvalyti „Uplay“ talpyklą:
1. Norėdami atidaryti Failų naršyklė, paspauskite „Windows“ klavišas + E.
2. Eikite šiuo adresu: C:\Program Files (x86)\Ubisoft\Ubisoft Game Launcher\cache
3. Ištrinti visą talpyklos aplanko turinį.
Iš naujo paleiskite kompiuterį ir paleiskite „Uplay“.
Taip pat skaitykite:Pataisykite neveikiančią „Uplay Google Authenticator“.
3 būdas: paleiskite „Uplay“ naudodami nuorodą
Jei „Uplay“ nebus paleista „Windows 10“, kita galimybė yra paleisti jį tiesiai per nuorodą. Jei ši technika veikia, kitą kartą pabandykite paleisti žaidimą iš Uplay Shortcut.
Pastaba: Jei priklausomybė nebuvo įdiegta, jums bus pranešta ir prasidės atsisiuntimo procesas.
4 būdas: paleiskite „Uplay“ suderinamumo režimu
Daugelis vartotojų pranešė, kad „Uplay“ paleidimas suderinamumo režimu veikė puikiai, o paleidimo priemonės buvo išspręstos. Tai leido padaryti išvadą, kad „Uplay“ nepavyksta paleisti sistemoje „Windows“ dėl kai kurių klaidingų „Windows“ OS naujinimų. Atlikite šiuos veiksmus, kad paleistumėte suderinamumo režimu:
1. Eikite į Uplay diegimo katalogas savo kompiuteryje.
2. Dešiniuoju pelės mygtuku spustelėkite Uplay.exe ir pasirinkite Savybės dešiniuoju pelės mygtuku spustelėkite kontekstinį meniu.

3. Perjungti į Suderinamumas skirtukas.
4. Varnelė "Paleiskite šią programą suderinamumo režimu“ ir pasirinkite tinkamą OS versiją.
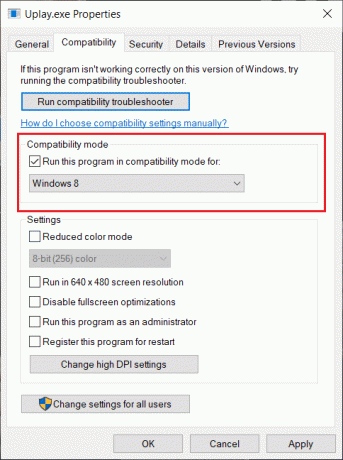
5. Norėdami išsaugoti pakeitimus, spustelėkite Taikyti sekė GERAI.
6. Iš naujo paleiskite kompiuterį ir mėgaukitės „Uplay“.
Taip pat skaitykite:Pakeiskite programų suderinamumo režimą sistemoje „Windows 10“.
5 būdas: atlikite švarų įkrovimą
Šiuo metodu išjungsite visas paslaugas, išskyrus sistemos paslaugas, ir paleisite „Uplay“. Vėliau kiekvieną paslaugą suaktyvinsime atskirai, kad išsiaiškintume, kuri iš jų sukelia problemą.
1. Atidaryk Pradėti meniu ir ieškokite Sistemos konfigūracija.
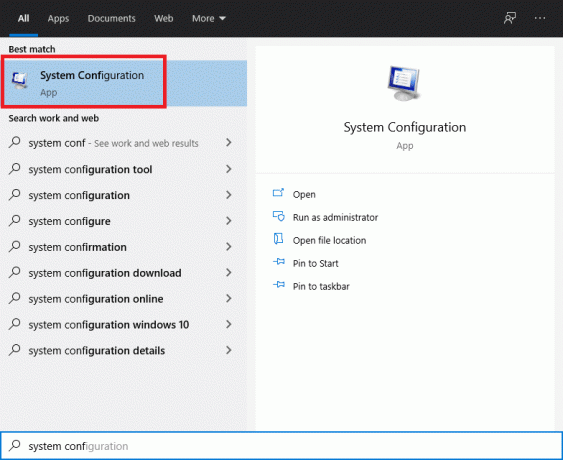
2. Eikite į Paslaugos skirtuką Sistemos konfigūracijos langas.
3. Pažymėkite šalia esantį laukelį Slėpti visas Microsoft paslaugas.

4. Išjungti viską spustelėdami Viską išjungti mygtuką.

5. Dabar eikite į Pradėti skirtuką ir spustelėkite Atidarykite Task Manager nuoroda.
6. Išjunkite visas sąraše esančias programas. Tai neleis jiems paleisti, kai kompiuteris paleidžiamas.

7. Dabar būsite paraginti paleisti iš naujo. Būtinai iš naujo paleiskite kompiuterį, kad atliktumėte švarų paleidimą.
Norėdami pradėti teikti atskiras paslaugas, kad būtų pašalintos problemos, vadovaukitės šiuo vadovu čia.
6 būdas: atnaujinkite grafikos tvarkyklę
Jei jūsų kompiuterio grafikos tvarkyklės nėra atnaujintos arba sugadintos, tai gali būti viena iš akivaizdžiausių priežasčių, kodėl „Uplay“ nepavyksta paleisti. Grafikos tvarkyklės yra svarbiausi bet kurio žaidimų variklio, įskaitant „Uplay“, komponentai. Jei tvarkyklės neveikia tinkamai, „Uplay“ paleidimo priemonė arba neveiks, arba veiks labai lėtai ir užšaldys.
1. Pirmiausia paspauskite Windows + R raktus kartu, kad atidarytumėte Bėk dėžė.
2. Tipas devmgmt.msc laukelyje ir paspauskite Enter, kad pasiektumėte Įrenginių tvarkytuvė,
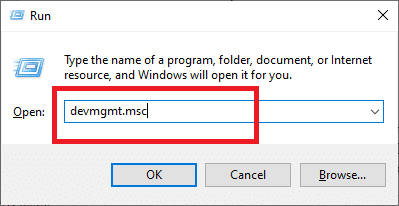
3. Išskleisti Ekrano adapteriai iš sąrašo, esančio lange Įrenginių tvarkytuvė.
4. Dešiniuoju pelės mygtuku spustelėkite savo Vaizdo plokštė ir pasirinkite Atnaujinti tvarkyklę.

5. Baigę iš naujo paleiskite kompiuterį, kad išsaugotumėte pakeitimus.
7 būdas: Iš naujo įdiekite „Uplay“, kad išspręstumėte „Uplay“ nepavyko paleisti
Jei nė vienas iš ankstesnių metodų neveikia ir vis tiek negalite priversti Uplay paleisti, galite pabandyti iš naujo įdiegti visą žaidimo variklį nuo pat pradžių. Jei diegimo failai būtų sugadinti arba dingtų pirmą kartą, jie dabar būtų pakeisti.
Pastaba: Šis metodas taip pat ištrins visus žaidimo diegimo failus. Prieš įgyvendinant šį metodą, rekomenduojama sukurti jų atsarginę kopiją.
1. Atidaryk Bėk langelį paspausdami Windows + R raktai kartu.
2. Tipas appwiz.cpl į dėžę ir pataikė Enter. The Programų tvarkyklė dabar atsidarys langas.
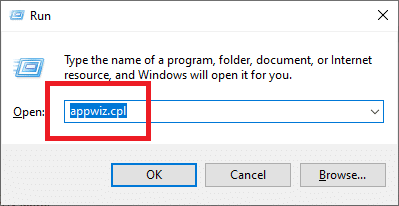
3. Ieškoti Uplay viduje konors Programos ir funkcijos langas. Dešiniuoju pelės mygtuku spustelėkite Uplay, tada pasirinkite Pašalinkite.
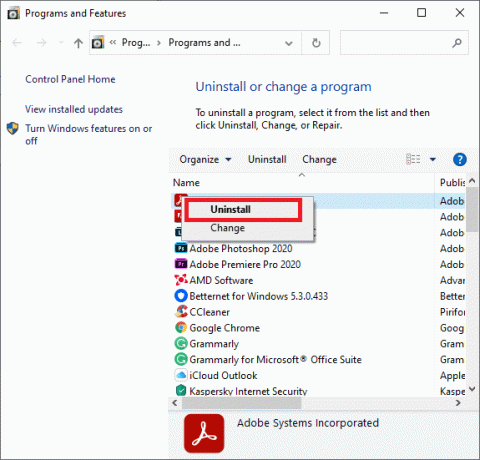
4. Dabar eikite į oficiali „Uplay“ svetainė ir atsisiųskite žaidimo variklį iš ten.
Atsisiuntę žaidimą įdiekite jį ir paleiskite. Dabar galėsite naudoti „Uplay“ be trikdžių.
Dažnai užduodami klausimai (DUK)
Q1. Ar Ubisoft pakeitė Uplay į Ubiconnect?
„Ubisoft Connect“ netrukus bus visų „Ubisoft“ žaidimų paslaugų ir veiklos vieta. Tai taip pat apims visas žaidimų platformas. Nuo 2020 m. spalio 29 d., kai buvo pristatytas „Watch Dogs: Legion“, visos „Uplay“ funkcijos buvo atnaujintos, patobulintos ir sujungtos į „Ubisoft Connect“. „Ubisoft Connect“ yra tik „Ubisoft“ įsipareigojimo ateityje padaryti įprastą kelių platformų funkcionalumą, pritaikytą naujos kartos žaidimams ir ne tik, pradžia. Tai apima tokius pavadinimus kaip Assassin's Creed Valhalla.
Rekomenduojamas:
- Taisymo programai buvo užblokuota prieiga prie grafikos aparatinės įrangos
- Kaip užblokuoti arba atblokuoti programas „Windows Defender“ užkardoje
- 4 būdai, kaip atnaujinti grafikos tvarkykles sistemoje „Windows 10“.
- Pataisyti Microsoft Teams nuolat paleidžiamas iš naujo
Tikimės, kad šis vadovas buvo naudingas ir jums tai pavyko pataisyti Uplay nepavyksta paleisti sutrikimas. Praneškite mums, kuris metodas jums pasiteisino. Jei turite klausimų / komentarų dėl šio straipsnio, nedvejodami palikite juos komentarų skiltyje.